How to submit Self Appraisal Report (SAR)
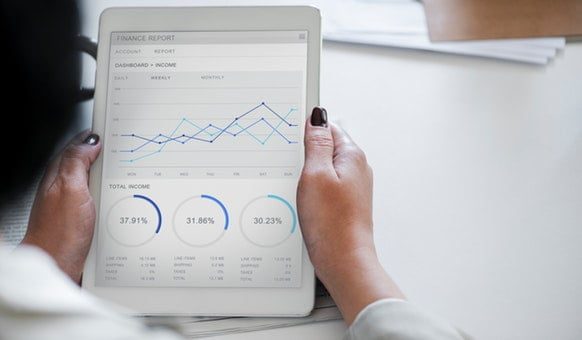
Submit Self Appraisal Report (SAR)
Guidelines for Self Appraisal Report of Group-A Officers
Open https://wbifms.gov.in and Login with ESE Account
Create Hierarchy:
1. Click on My Appraisal ⇒ View/Create Appraisal Hierarchy
2. Select Appraisal Year
সবার আগে খবরের আপডেট পান!
টেলিগ্রামে যুক্ত হন3. Click on Search Button.
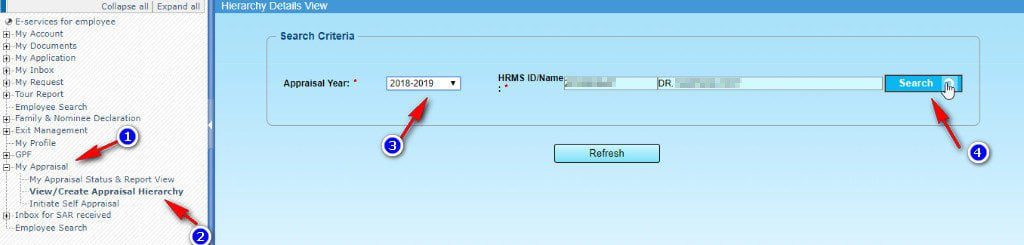
4. Click on the Insert button.
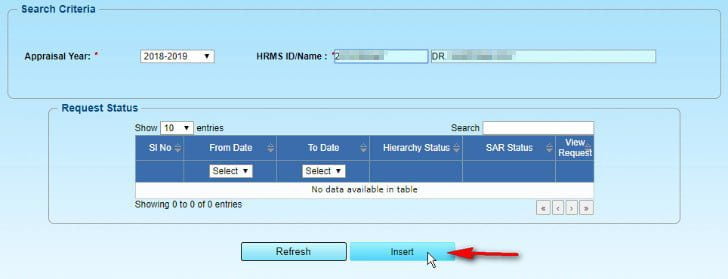
5. For the first-time user enter Employee Id/HRMS ID of Reporting Officer, Reviewing Officer and Accepting Officer and Save and Forward it. Nodal Officer will Approve the Hierarchy. After the approval officer can forward the SAR.
6. For Employee who have submitted SAR earlier, if the present hierarchy of SAR remains same with the immediate previous one then the last hierarchy may be copied and approved by Officer Reported Upon instead of sending the same to Nodal Officer for approval.
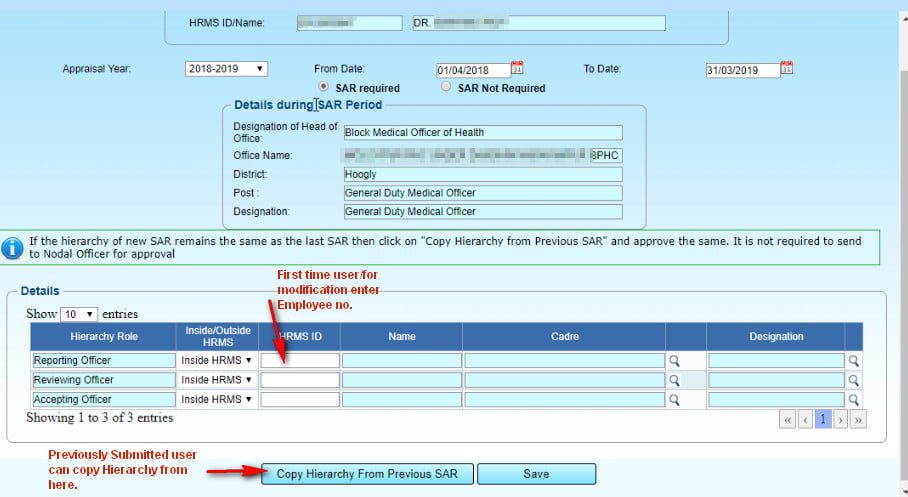
Initiate SAR( Self Appraisal Report):
7. Click on Initiate Self Appraisal option
8. Select Year
9. Click on the Search button
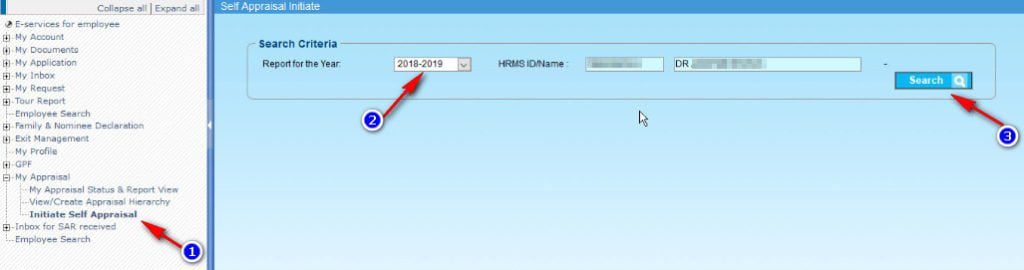
10. Click on the Initiate icon ![]()
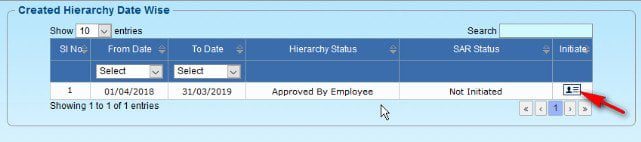
11. Enter Date of submission of asset declaration.
12. Select Year of Allotment
13. Enter Service Specific code(if any)
14. Click on Save Draft Button
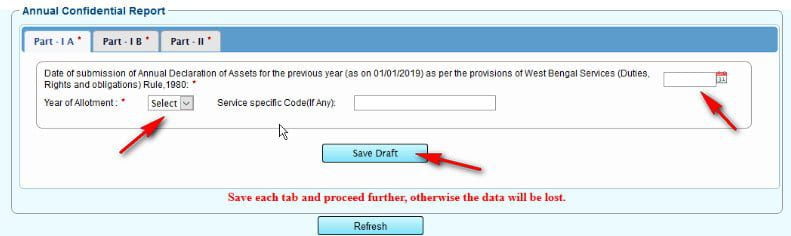
15. Enter Attendance Details in Part -I B of SAR entry
16. Click on the Save Draft button
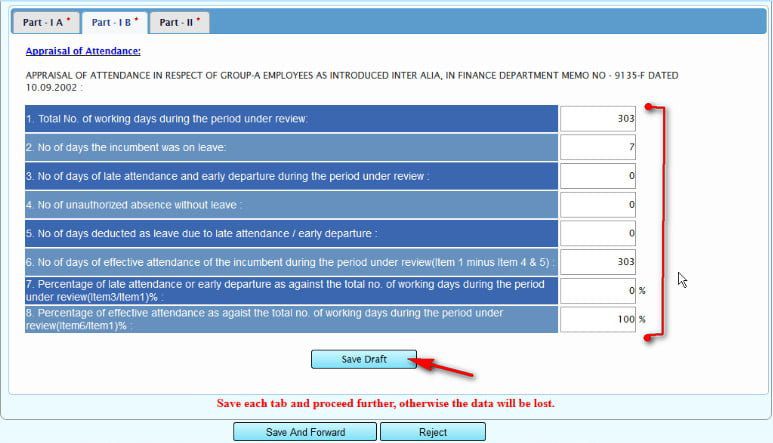
17. Read and fill carefully Part II of SAR form
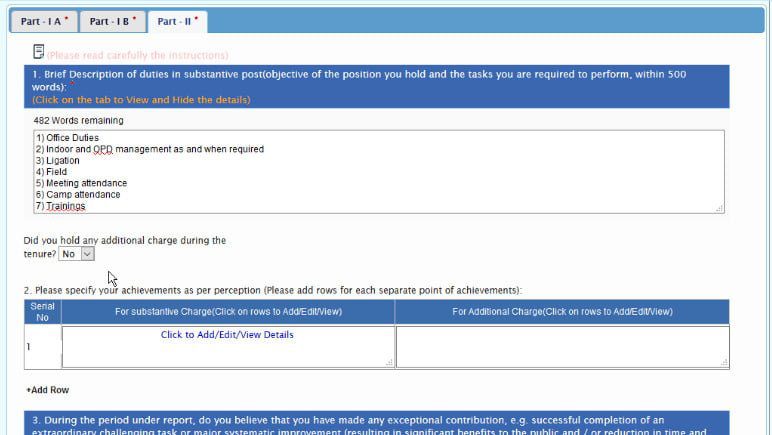
18. Click on Save Draft
19. Click on Save and Forward
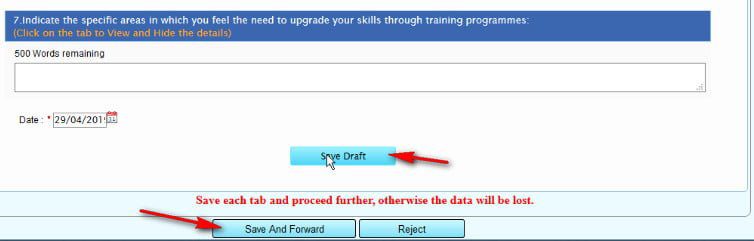
A success message will appear on the top of the screen.
FAQ for SAR
How to view status of SAR?
Click on My Appraisal ⇒ My Appraisal status and report view
How to remove incomplete SAR report from wbifms website?
Click on My Inbox => Inbox, and click on the details button, then you will find the reject button on the bottom. Click to reject the incomplete SAR.
How to submit SAR?
SAR or Self Appraisal Report can be submitted through WBIFMS Portal using Employee Login.
How to cancel the previous request in filing SAR wbifms?
Once a SAR request is forwarded to the reporting officer, the officer reporting upon can’t cancel or change the details of SAR. If the reporting officer reject it the same can be canceled or modified by the officer reported upon.
If you have any question regarding SAR you can comment below.


Erroneous ly entered 29/04/18 in place of 01/04/18 during creat my higherarchy and submitted
What to do
Please contact your Nodal officer for this matter.
Whether the Part 1 A&B and Part 2 of SAR should be filled in by the employee or the Reporting Officer for the first time?
Should be filled by the Employee
What is the allotment year in Part IA?
What is the allotment year in Part IA? some are sayimg it is the joining year some are saying it is the psc declaration year. Please clear the confusion
if sar is wrongly submitted due to some error what to do???
Wrongly entered the HRMS ID of accepting officer in hierarchy creation. Entered the previous one. And approved. How to modify it?
I am a nodal officer and I need to approve the hierarchies of my subordinate employees. How am I supposed to do it??
If SAR is rejected by the reporting officer, then what to do next
In my SAR, 2019-20, I have created inadvertantly/wrongly Hierarchy for the year 2019-20. when I create a new and fresh Hierarchy and SAVE the same, then one message comes “Another Hierarchy with Request ID ………… exists”. I repeatedly failed to reject/delete this Request ID. which already exists. Therefore, I am unable to create a new and fresh HIerarchy to whom I submit my SAR for 2019-20.
Please guide me in this regard how to cancel/reject the existing Hierarchy with Request iD……. so that I can create a new and fresh Hierarchy to whom I shall submit my SAR ONLINE for 2019-20.
I do hope for your kind answer promptly as the said SAR to be submitted within 30-06-20.
Same problem here. If u have completed sar plzz help how to delete previous hierarchy
what is the system of submitted same sar detail’s in web site ?
how submitted previous sar report
I can neither retrieve nor edit the SAR which is yet to be submitted. I have completed the hierarchy though.
The dialog says “Another Hierarchy Exists From 01/04/2020 To 31/03/2021 with Request Id 20210612647218”
I sincerely hope to hear from you soon.
Warm regards
Amiya Sarkar
Sir, I am suffering from the same problem, how did you solve it?
Please Check “My Inbox” ==> “Inbox”. There you can find the draft SAR. Edit and Submit it.
Same problem here. Hierarchy creation problem. How can you solve this?
Please Check “My Inbox” ==> “Inbox”. There you can find the draft SAR. Edit and Submit it.
Online sar is pending with employee ESS means? Plz clear this issue.
Please Check “My Inbox” ==> “Inbox”. There you can find the draft SAR. Edit and Submit it.
I have transferred two different district of WBPHED department in the same year . Is their any provision to submit SAR Partly . How to select hierarchy in this case
I have made same mistake ….
Do you have any solution now .??
PSC examination year