Generate Digital Certificate for West Bengal Health Scheme 2008 and Cashless scheme 2014 to get benefits of the scheme. In this post we will describe step by step process to create digital certificate for enrollment of Health Scheme.
Head of Office Entry
1 ) Visit wbhealthscheme.gov.in or Click Here.
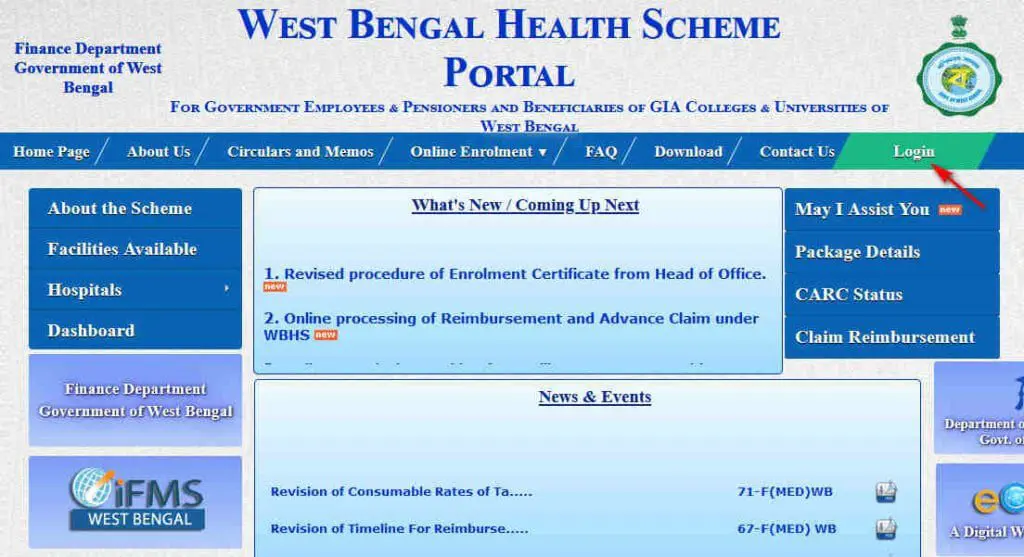
2) Click on the Login option.
Login page will appear now.
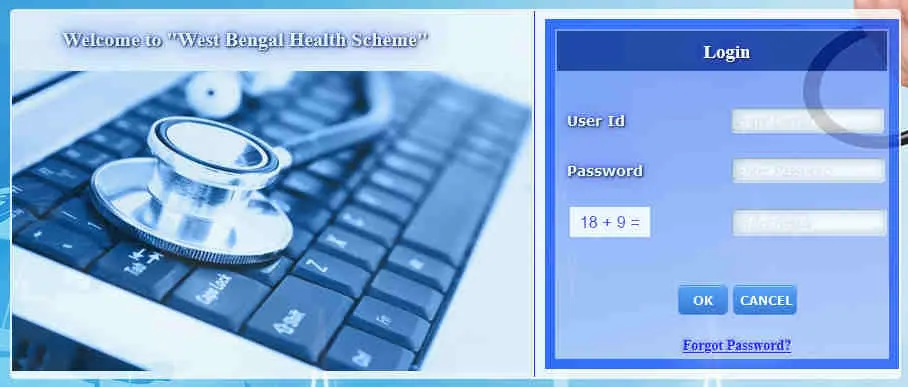
3) Enter DDO User Id and Password. Enter Verification code and click on the OK button.
DDO Home page will appears.
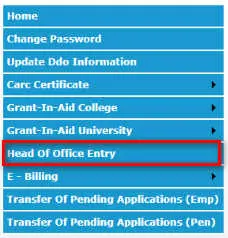
4) Click on the Head of Office Entry option.
Head of office entry data page will appears.
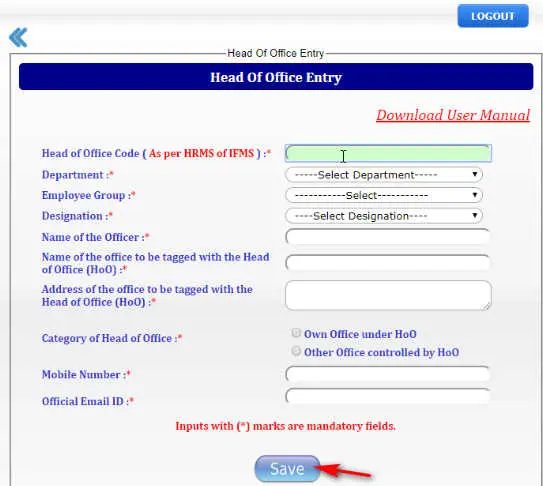
5) Enter Head Of Office Code, Department, HOO details, Mobile Number and Email ID (ID and Password will be sent to this mail Id.)
6) Click on the Save Button.
A success message will prompt.
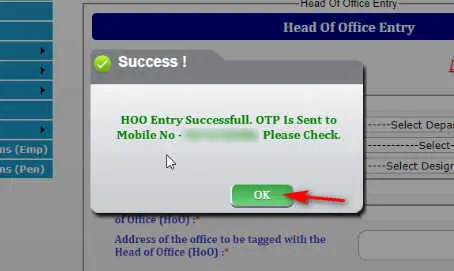
NOTE: Success message will prompt saying that the OTP is sent to the provided mobile number. If you haven’t received the OTP (user id and password) on the mobile number please check e-mail for it.
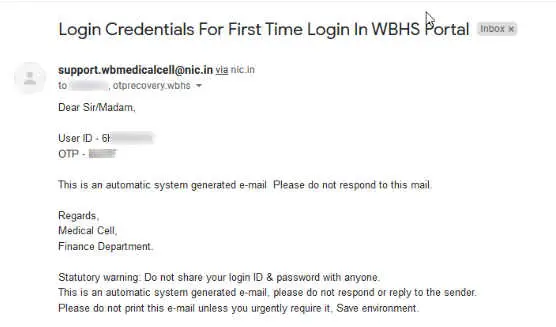
7) Now logout from the DDO login
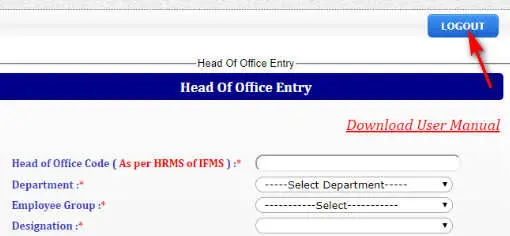
Head Of Office Login
1 ) Go to login page again
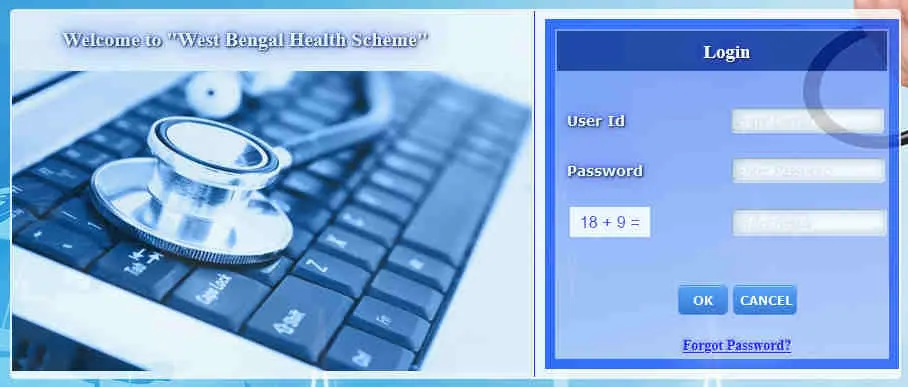
2) Enter the new user id and password sent to the mobile/ e-mail. Enter verification code and click on the OK button.
Change password page will appear now.
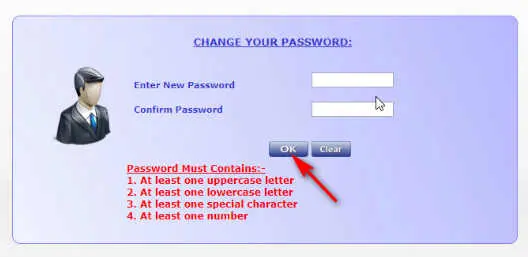
3) Enter a new password for HOO login, enter the same password in confirm password box and click OK.
A success message will appear.
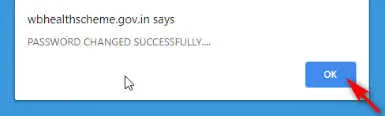
DSC Registration for Health Scheme Digital Certificate
1) Now again Login with the HOO id and New Password.
HOO page will appear now.
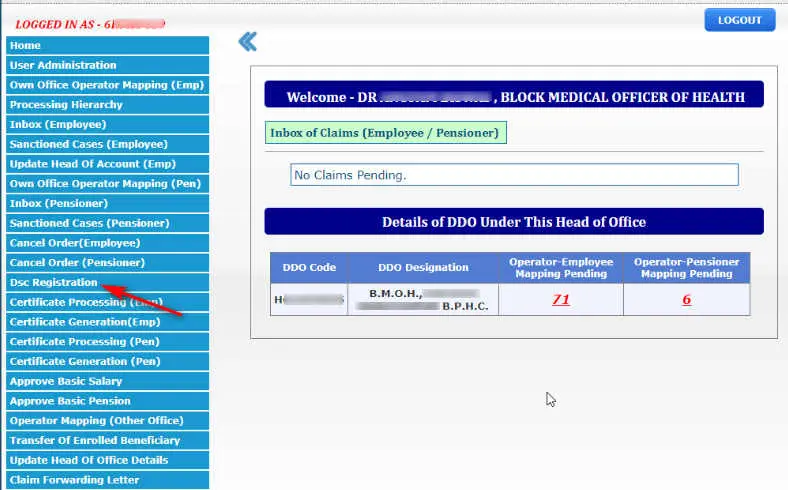
2) Click on the DSC Registration option
User DSC Registration page will appear
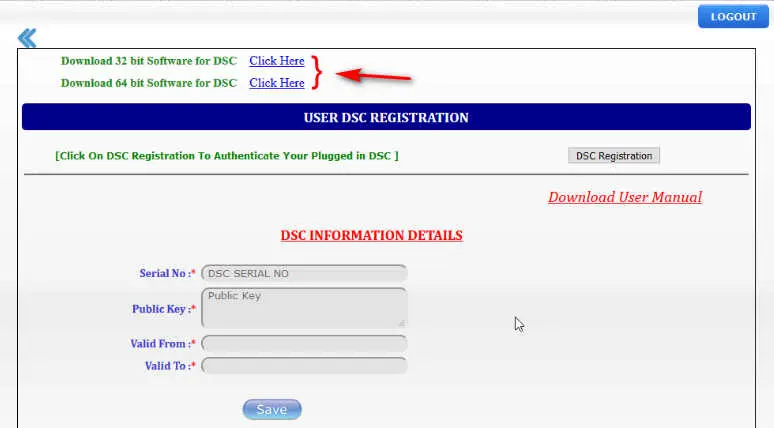
3) Download DSC Software according to your computer specification (32bit or 64 bit). You can also download this software from Here.
4) Install Digital Certificate Software.
5) Install Java from java.com or Click Here to download. (ignore if java already installed.)
6) Run Digital Signature 3.0-Start
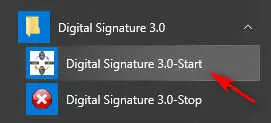
You will see a pop up message like the below image.
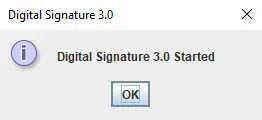
If fails and you see the JRE Not found or Missing JRE window like the below image, follow the steps to resolve the issue or ignore this step if successfully started the software.
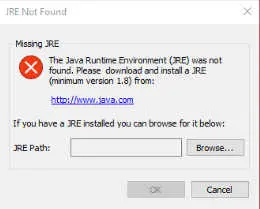
Missing JRE Error Resolving
a) Right Click on This PC (Windows 10), Computer (Windows 7), and click on the Properties option.
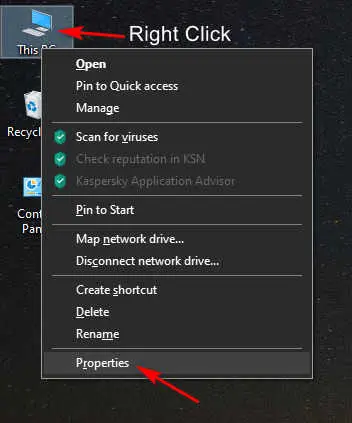
b) Click on Advanced System Settings
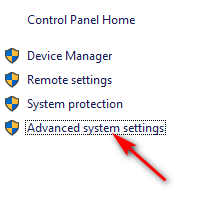
c) Click on Environment Variables
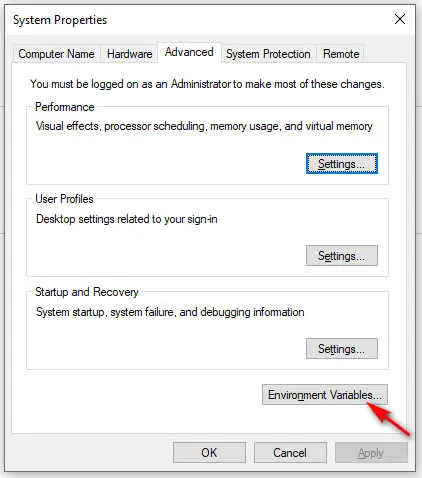
d) Click on the New Button to enter java path.
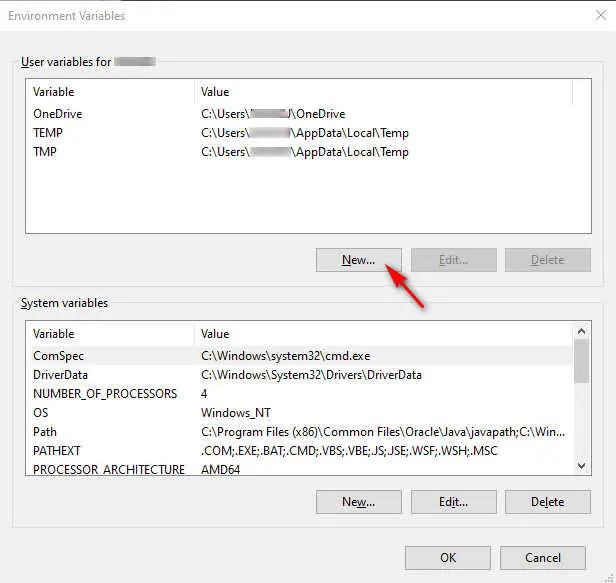
A popup window will appears.
Enter Java Installation path as below:
Variable Name : JAVA_HOME
Variable Value: C:\Program Files\Java\jdk1.8.0_172 [ Java Installation path ]
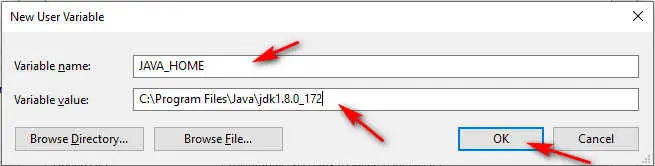
Please note that java installation path and version may differ on your computer the java path from This PC/ Computer and paste it into the Variable Value box.
Click on OK.
e) Again Click on the new button and enter the below value:
Variable Name : PATH
Variable Value: %JAVA_HOME%\bin
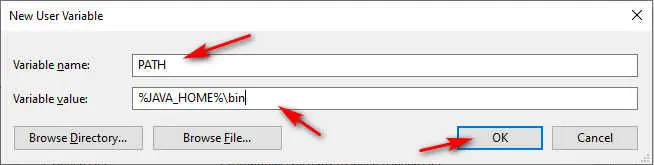
Click on OK
Now Restart The computer and Run the Digital Signature 3.0 -Start
Hopefully the issue may resolved now.
7. Restart your browser and login again
8. Download e-Token PKI software from https://www.e-mudhra.com/ or Download from the below link:
Download e-Token PKI 32 bit : Click Here
Download e-Token PKI 64 bit: Click Here
9. After downloading install e-Token PKI software and restart the computer.
10. Insert DSC into the USB port of your computer.

11. Click on the DSC Registration Button
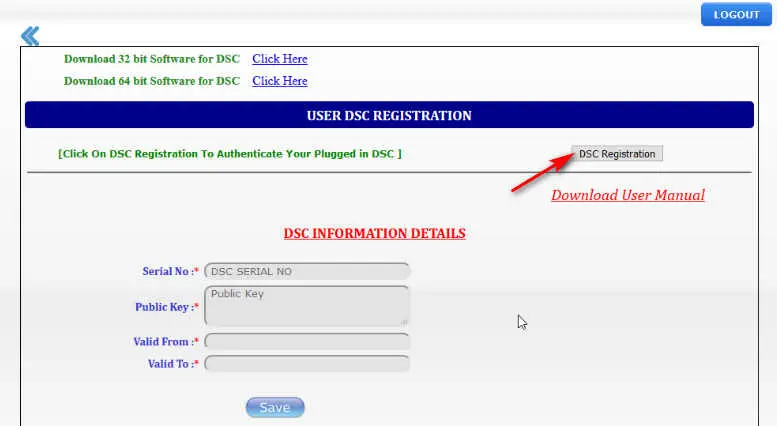
A popup with the DSC user details and password box will appear.
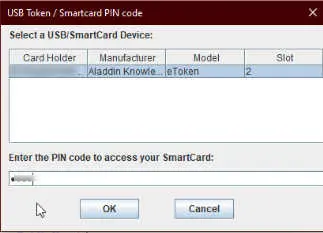
12) Enter the password and Click on OK
A Certificate Confirmation popup will appear.
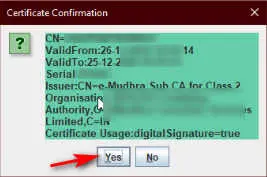
13. Click on Yes.
14. Click on the Save Button and a Success message will appear.
Congratulations! You have successfully registered DSC on West Bengal Health Scheme Portal.
Add operator
1 ) Click on User Administration on HOO Login of WBHS portal.
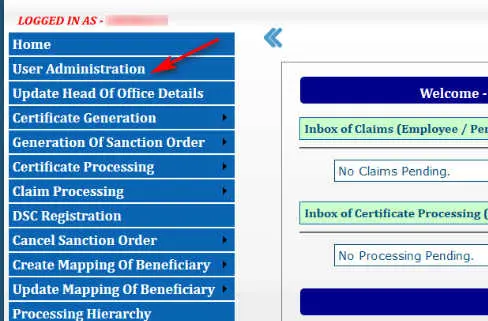
User Administration page with new user data from will appear.
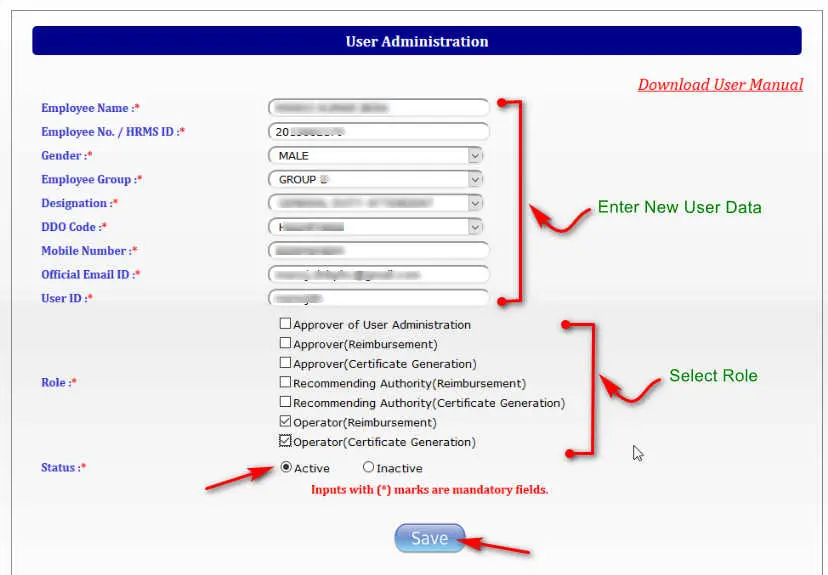
2) Fill the details of the operator, choose a username, select role which is applicable for the user, select status as Active and click on the SAVE button.
A success message will appear here.
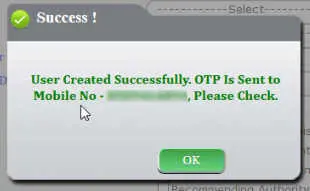
NOTE: The operator will receive the user id and password for his/her login in mobile or email. If otp not receive on mobile please check e-mail for the user id and password for operator login.
Add Recommending Authority
As like as adding operator, add recommending authority and add roll of recommending authority.
Create Hierarchy Mapping
Create hierarchy mapping as Operator >> Recommending Authority >> HOO (Approver).
Create Mapping Of Beneficiary
1 ) Click on Create Mapping of Beneficiary ==> Employee of own office (for employee mapping) /Pensioner of on office (for pensioner mapping)
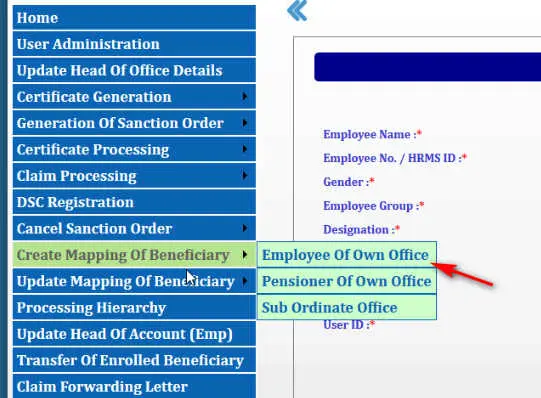
Employee wise operator mapping page will appear.
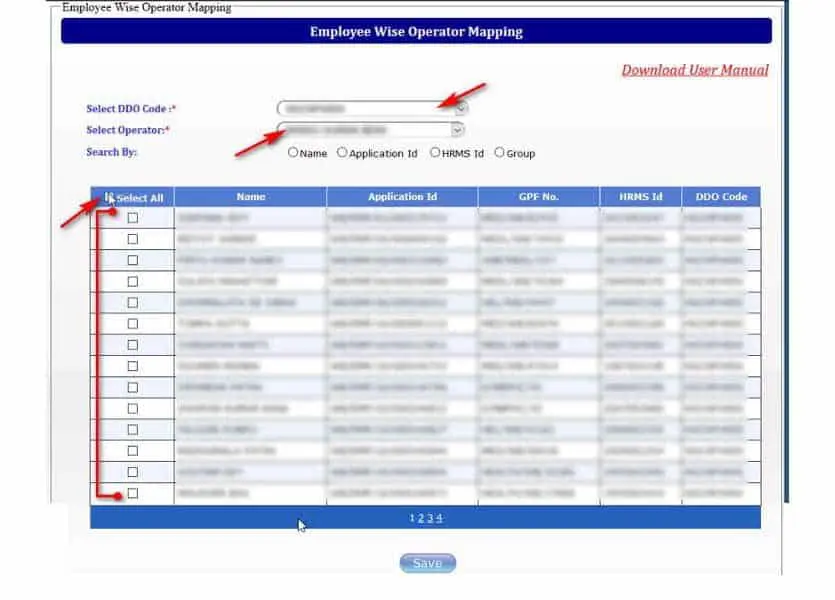
2) Select DDO code, Select operator which is created earlier, Select Employees to map with the selected operator.
3) Click on the Save button.
A success message will appear.
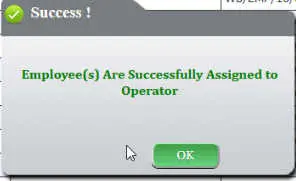
4) Logout from the HOO Login
Operator Login
1 ) The operator which is added earlier can find his/her user id and password in the provided e-mail address.
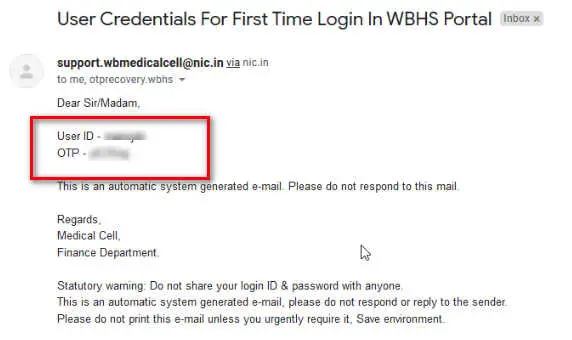
2) Use the login id and password to sign in to operator login.
3) For the first time login change the password for operator login and choose your own password.
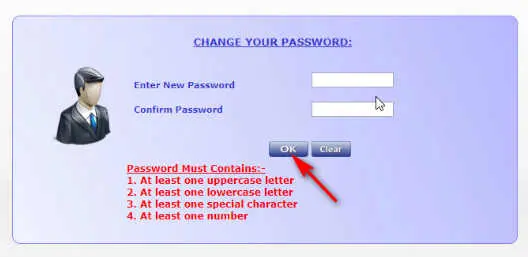
4) Then login again using new password.
5) Click on Update Basic Salary then select the employee Application id to update the basic salary.
6) Select Pay level and Basic Pay as per the ROPA 2019
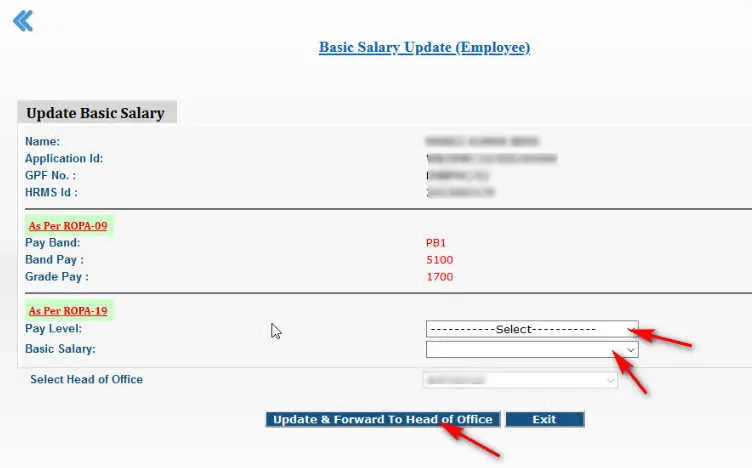
7) Click on Update & Forward To Head of Office button.
A success message will appear.
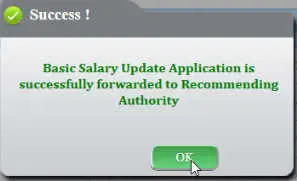
Approve Basic Salary and Generate Certificate
- Login with HOO user id and password again.
2) Click on Approve Basic Salary/Pension option ==> Employee / Pensioner
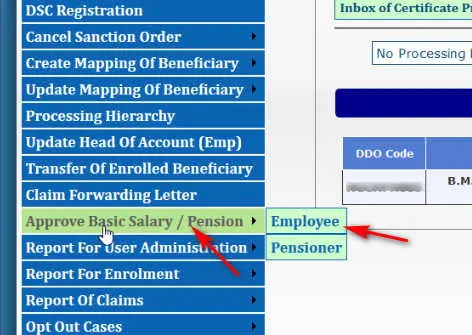
3) A page will open asking DSC use. Select Yes.
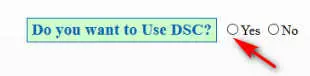
4) Sign with DSC with DSC password. (Make sure your DSC Token inserted into the USB port.)
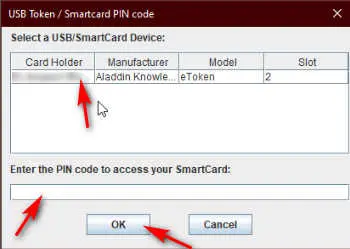
A confirmation message will appear. Click on Yes.
5) Click on DSC Validate button

A success message will appear. Click on OK
List of employee which is forwarded by the operator will appear here.
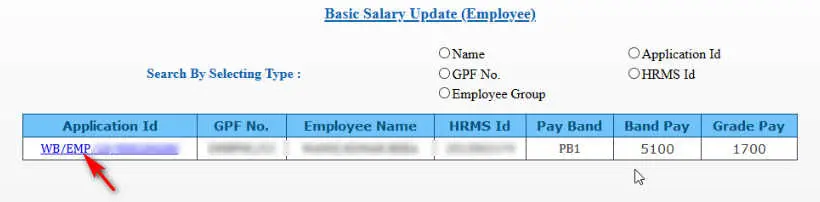
6) Click on the Application ID
A page with the salary details will appear
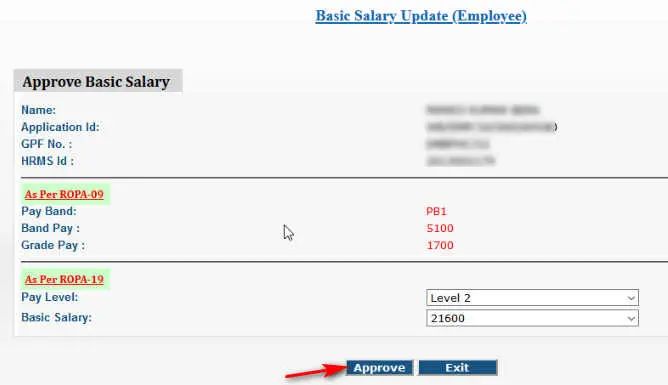
7) Check the data and click on the Approve Button.
8) Sign with DSC using DSC Password
9) Click on Stamp digital signature button
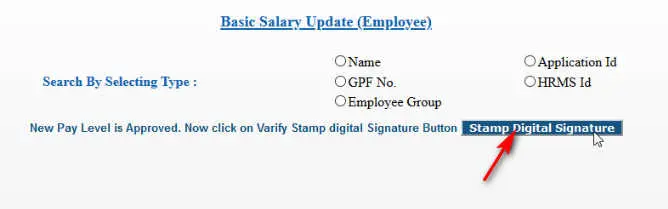
A success message will appear “Digital Signature Successful”
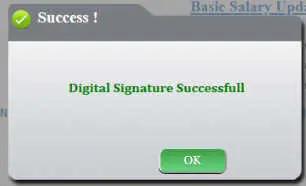
10) Click on Certificate Generation option ==> Certificate Generation (Emp) / (Pen)
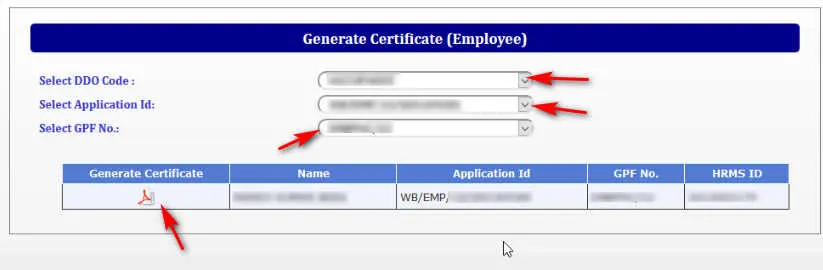
11) Select DDO Code, Select Application Id, Select GPF Number.
Employee Details will appear now.
12) Click on the Generate Certificate PDF icon to view and download the Digital Certificate.
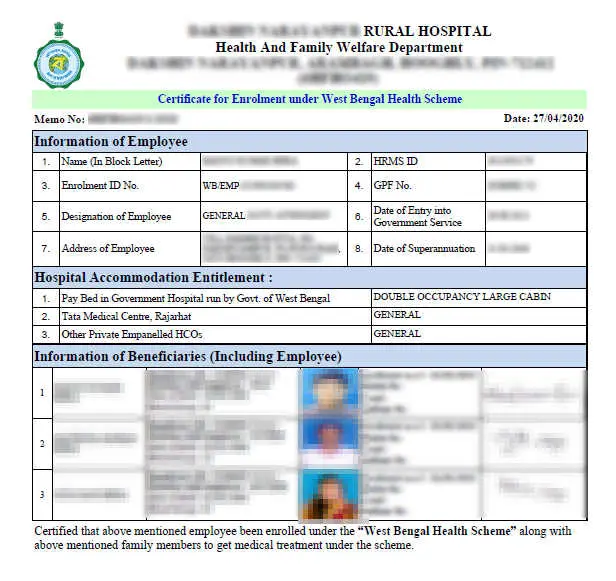
Congratulations! You have successfully Generated Digital Certificate for West Bengal Health Scheme.
Validate Signature on Adobe Acrobat Reader
- Click on the Signature.
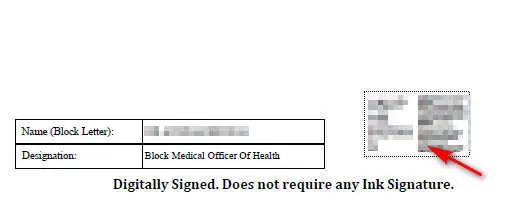
A popup will appear
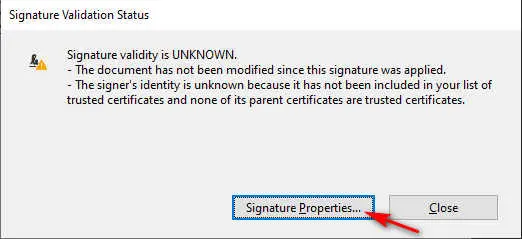
3) Click on the Signature Properties button
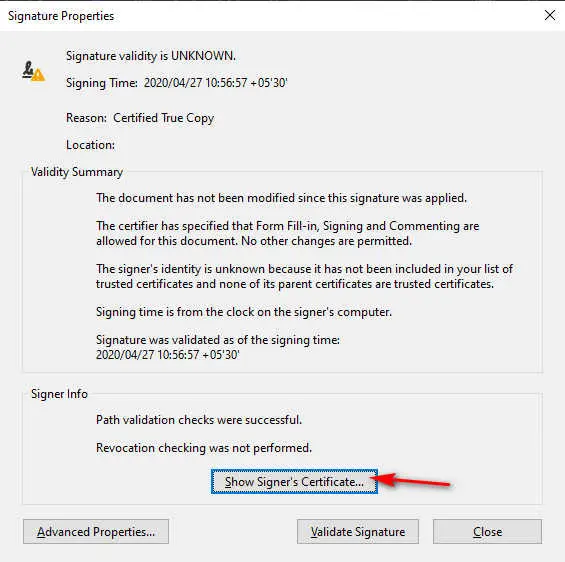
4) Click on Show Signer’s Certificate…
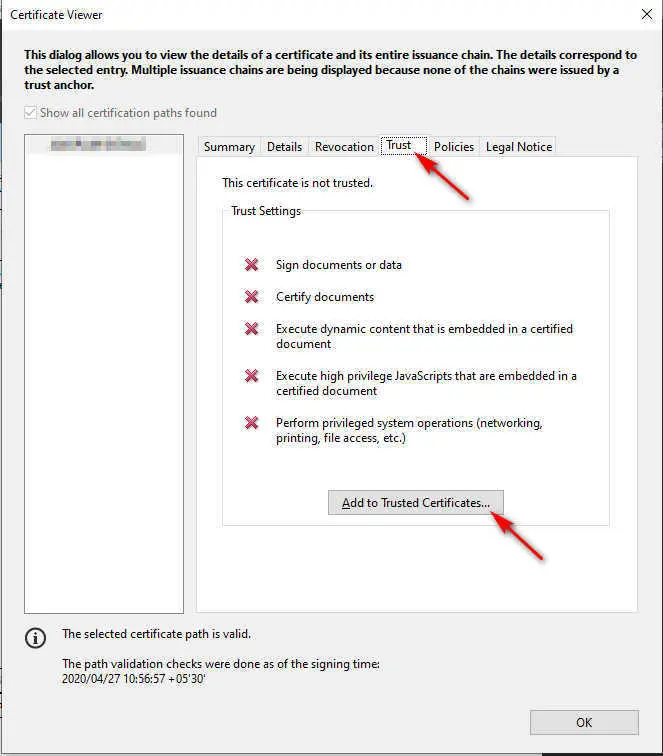
5) Click on Trust tab, Click on Add to Trusted Certificate Button.
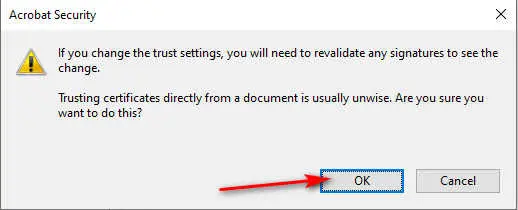
6) Click on OK.
7) Select all checkbox like below image
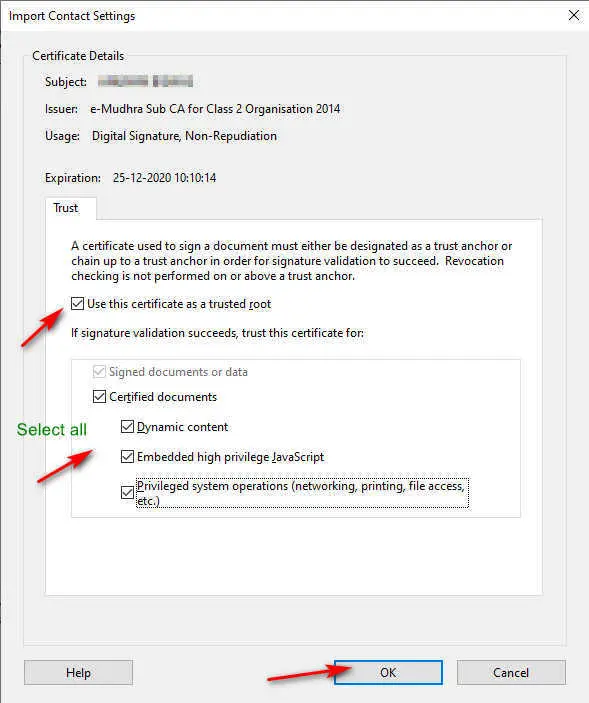
8) Click on OK==> Ok
9) Click on Validate Signature Button
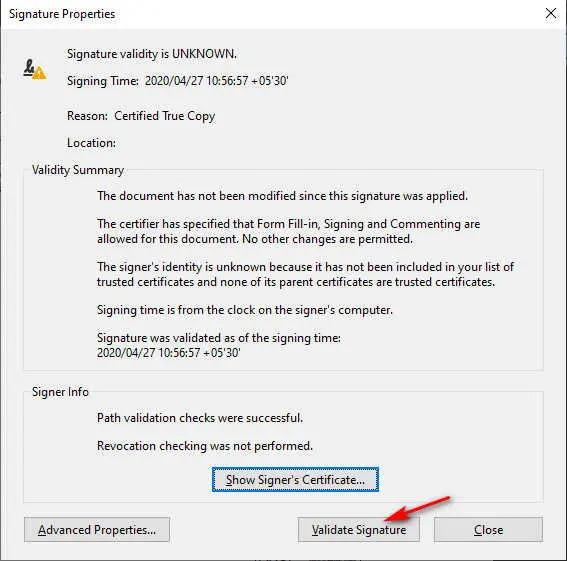
Now you will see the message for Signature Validation.

Congratulations! You have successfully finished the complete process of Generating the West Bengal Health Scheme Digital Certificate. The process may lengthy but I tried to describe as simply as possible. Hopefully, you like it. Visit wbpay.in for more like this. Thanks. Your Valuable comments are always appreciated.
Get more information on Health Scheme: Click Here
Subscribe our YouTube Channel: Click Here







