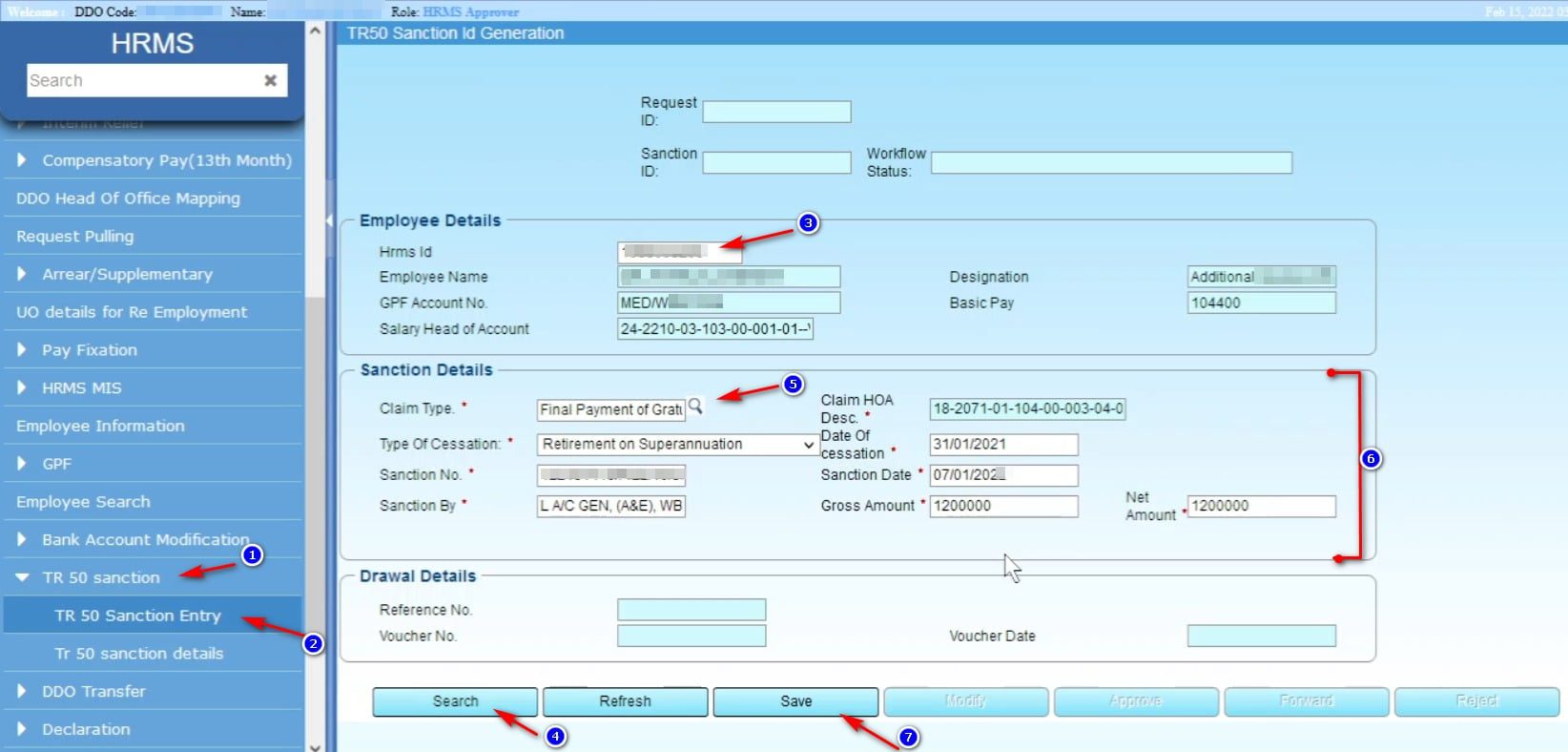Final Payment of GPF on Retirement

Final Payment of GPF on Retirement
1. Introduction
Finance Department vide G.O No.734-F(J) dated-28/02/2016 and G.O. No 1115-F(J) dt 29/03/2018 has introduced a major change in control and management of General Provident Fund of Group D employees of the State. Presently the GPF Accounts of Group D employees are maintained by the respective Head of Office. However, the Head of Office shall cease to maintain GPF Accounts of Group D employees from the Financial Year 2018-19 and the Director of Pension, Provident Fund and Group Insurance (DPPG), West Bengal shall maintain the GPF Accounts for Group D employees with effect from Financial Year 2018-19.Final payment of Gr D employees falling due on or after 01/04/2018 shall be drawn only on the basis of the payment authority issued by DPPG. For such purpose , an Online GPF module is introduced vide the same orders to computerize the entire GPF Accounting Process. This Application will cover all necessary processes for maintenance of GPF Accounts. This user manual for Online GPF module will be updated with details of such processes following the Government orders from time to time.
- Final Payment of GPF on Retirement
- 1. Introduction
- 2. Getting Started
- 3. Final Payment Application/Sanction
- 3.1 View Employee details
- 3.1.1. Opening Balance Details
- 3.1.2. Missing Credit Details
- 3.1.4. Payee Details
- 3.1.5. Recovery
- 3.1.6. Work Flow History
- 3.2. Initiate the final payment request
- 3.3 Forward the final payment Application by employee/Final Payment draft sanction by HOO operator
- 3.4. Send the final payment draft sanction for revision by HOO approver to HOO operator
- 3.5. Approve the final payment sanction by HOO approver
- 3.6. Form 10 A Part I Report
- 3.7. Form 10 A Part II Report
1.1 Features of GPF
The government employees will be able to capture their balance and missing credit details, apply for PF loan, raise request for final payment and perform other related services using this application.
1.2 System Environment of Final Payment of GPF on Retirement
This section describes the system requirements to access the GPF module.
সবার আগে খবরের আপডেট পান!
টেলিগ্রামে যুক্ত হনSoftware: JRE 1.6
Browser: Chrome : 57.0, Firefox: 55.0 and later versions
2. Getting Started
2.1 Login to GPF Final Payment module
The user can access the Balance Capture module either through HRMS(for HOO operator and HOO approver) or through ESS(for Employee).
u Through HRMS —
1. Login to HRMS Module. The HRMS home page will appear with the menu.(For further details refer to HRMS manual).
2. Click on GPF and open the sub menu of GPF .
3. Select Final Payment → Final Payment Application/Sanction from the sub menu.
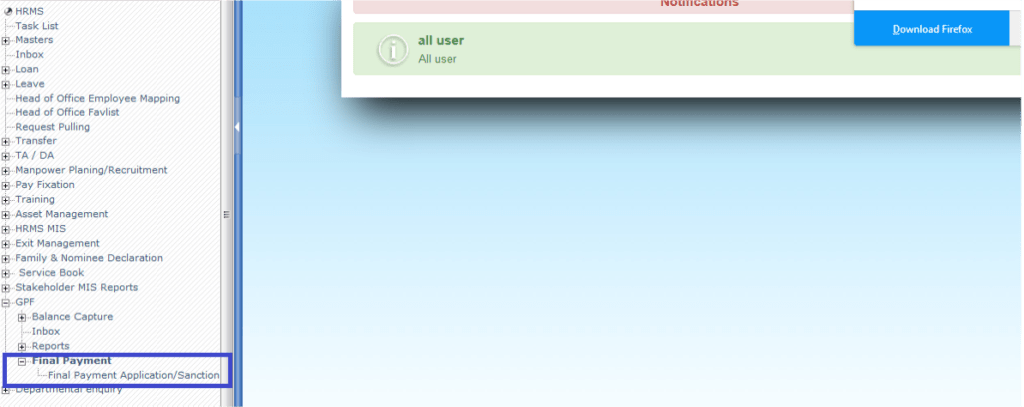
u Through ESS —
1. Login to ESS module.
2. Click on GPF and open the sub menu of GPF .
3. Select Final Payment → Final Payment Application/Sanction from the sub menu.
2.2 Logging Out
The user can log out anytime from the application. To log out from the application the user has to click the Log Out link in the top right corner of the screen. This pop up will appear.
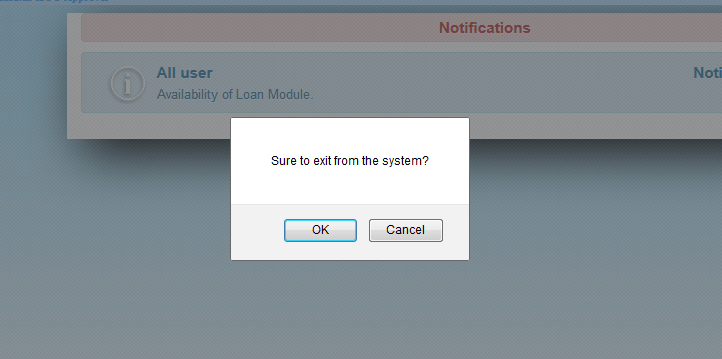
Click on OK then the user will be logged out from the system.
3. Final Payment Application/Sanction
This section explains how to initiate Final Payment in GPF system and perform other functionalities related to this. The Employee also can initiate the Final Payment for themselves(ESS).
The HOO Operator or HOO Approver can initiate the Final Payment for their respected authorized Employees.
After clicking on Final Payment → Final Payment Application/Sanction menu this page will Appear.

The Employee No. is the only editable field in this page. The user have to provide the Employee Number to populate other details.
The Employee details consist of the Employee name, his/her GPF account No.,designation,group, basic pay, date of birth, date of joining, date of retirement, treasury code and name, DDO code and designation.
- The Search button is used to search the employee details.
- The Modify button enable the balance field for edit.
- The Save button save the balance provided by the user in the system.
- By clicking the Refresh button the user reset the page.
- Approve button will be available only for HOO Approver. It approves the captured balance of an employee in the system.
- Forward button will be available in ESS and only for HOO Operator in HRMS. It It enables the user to forward the request to another user for further proceeding.
- Reject button enables the user to reject the captured balance in the system.
- Send For Revision button enables the user to send the request to subordinate level for revision.
To Initiate the Final Payment Request the user have to go through six types of details of the Employee to initiate the Final payment request.
- Opening Balance Details
- Missing Credit Details
- Final Year Transaction
- Payee Details
- Recovery Details
- Workflow History
3.1 View Employee details
In order to view the balance for an Employee, the user has to choose the radio button whether it is New or Re initiate. For ESS, it will be always New. If re-initiated then Sanction ID should be provided. This re-initiate case may appear if the previous sanction is canceled before payment. (For recent cases the radio button will always be New).
After that, the user has to provide the employee number in the Employee No field and click on the Search button.
The opening balance should be captured and approved at HO Approver level. Final Payment sanction cannot be initiated/approved from HOO operator/approver login.
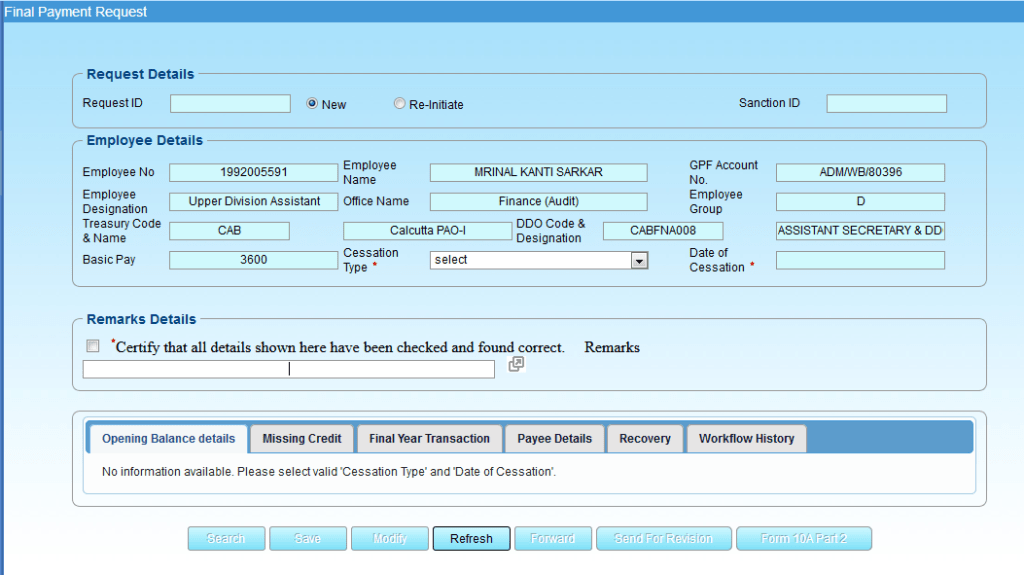
After search if the final payment application is not initiated for the employee from ESS, the user have to select proper cessation type from the Cessation Type drop down to populate all the details of all the tabs.
For ESS login the cessation types are Superannuation, Transfer to Other Govt. body, Resignation and Termination. For HO users the cessation types includes death and missing too.
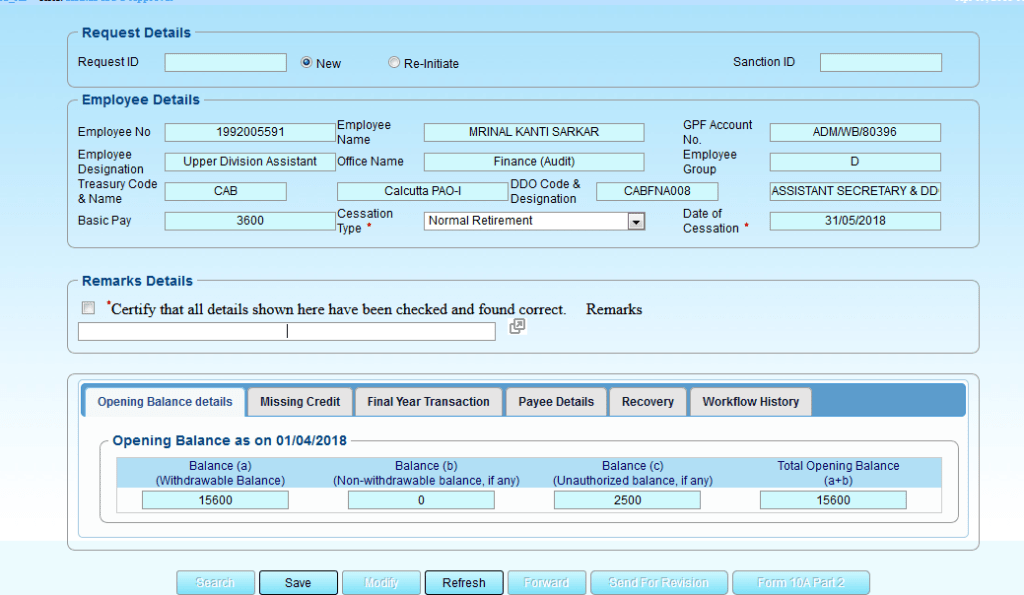
3.1.1. Opening Balance Details
In this tab, the captured opening balance as on 01/04/2018 will populate. The opening balance will be of three categories.
- Withdrawable Balance – General GPF balance, i.e. “Withdrawable Balance” of the subscriber.
- Non-withdrawable Balance – Whenever there may be any installment of DA/Pay Commission Arrears creditable to the GPF of the employees but payable after a certain specified period, the said amount shall be indicated as “Non-Withdrawable Balance”.
- Un-authorized Balance – Whenever any amount/subscription deducted from the salary of the subscriber is not in accordance with the provision of the Rule, such amount shall be indicated as “Unauthorised Balance’’.
The total opening balance is the summation of Withdrawable Balance and Non-Withdrawable Balance.
3.1.2. Missing Credit Details
In this tab the captured missing credit captured at Balance Capture as on 01/04/2018 will populate.
Month: Missing credit month which was captured at Balance Capture and still not adjusted
Year: Missing credit year which was captured at Balance Capture and still not adjusted

3.1.3. Final Year Transaction
In this tab, the final year transaction details will populate. This consists both with withdrawal and deposit transaction with their respective T.V. and Chalan no. , amount and type.
3.1.4. Payee Details
In this tab, the payee details for the Employee will be populated. If Cessation Type is Superannuation or Transfer to Other Govt. body or Resignation or Termination then Payee Type will be by default Self and cannot be changed. Otherwise, it can be a Nominee or Legal Heir.

To populate the Beneficiary details the user has to click on the sign for that row. A pop up will be opened with the details.
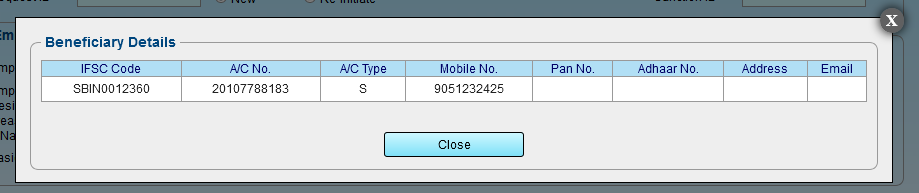
3.1.5. Recovery
In this tab the recovery details for the Employee will be populated. Only HO operator/approver user will be able to view and insert the recovery details. It can be maximum 3 rows.
The recovery Reason drops down will have the following values.
- Overdrawal of Pay & Allowances
- Overdrawal of Excess fund
- Overpayment of Interest
- Other
The user can delete the details by clicking on the delete sign for that specific row.
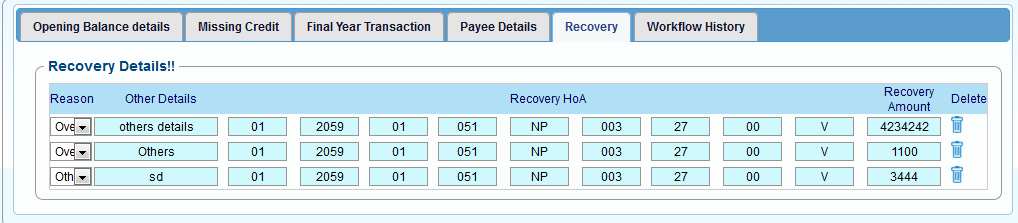
3.1.6. Work Flow History
In this tab the Work Flow History for the Employee will be populated. Both the request history and bill history will be populated in this.
Both the history consists of the Process Date, User Name, Designation and Status Description.
3.2. Initiate the final payment request
To initiate the final payment application /sanction, the user have check all the details under the tab-Opening Balance, Missing Credit, Final Year transaction, Payee details. Then user have to fill the recovery details ,if any
To fill a recovery details first the user have to choose its type. The recovery Reason drop down will have following values.
- Overdrawal of Pay & Allowances
- Overdrawal of Excess fund
- Over payment of Interest
- Other(Manual entry if Reason selected as Others. Max 200 character.)
The user have to choose one of them then select Demand Number from the first LOV by clicking on the search sign.
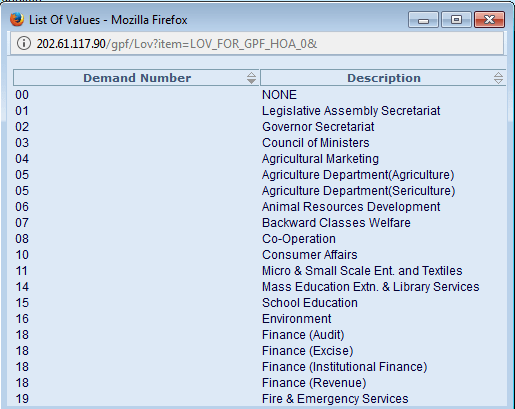
After that, the user has to choose Major Head, Sub Major Head and Minor Head from the next LOV by clicking on the search sign.
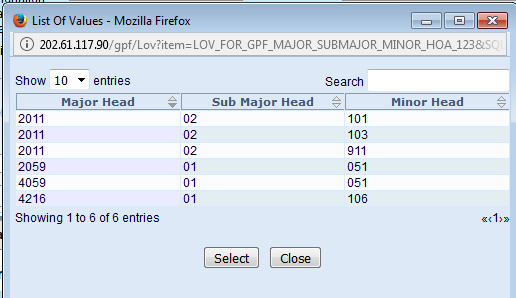
After choosing the plan the user have to select the Scheme Head and Charge-Voted from the next LOV by clicking on the search sign.
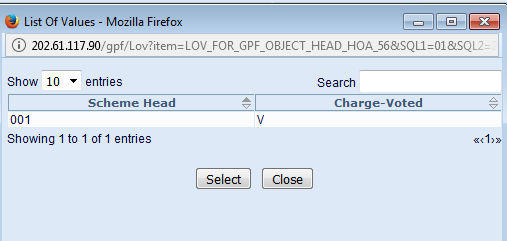
Like wise the user have to choose Detailed Head and Sub Detail Head from the next two LOVs
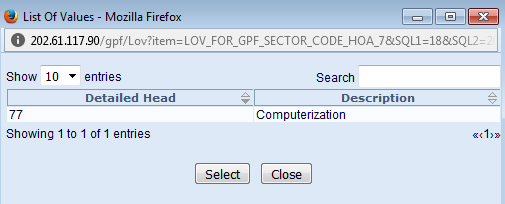
After choosing all the values the user have to enter the Recovery Amount manually and click on the Save button to initiate the Final Payment Request.
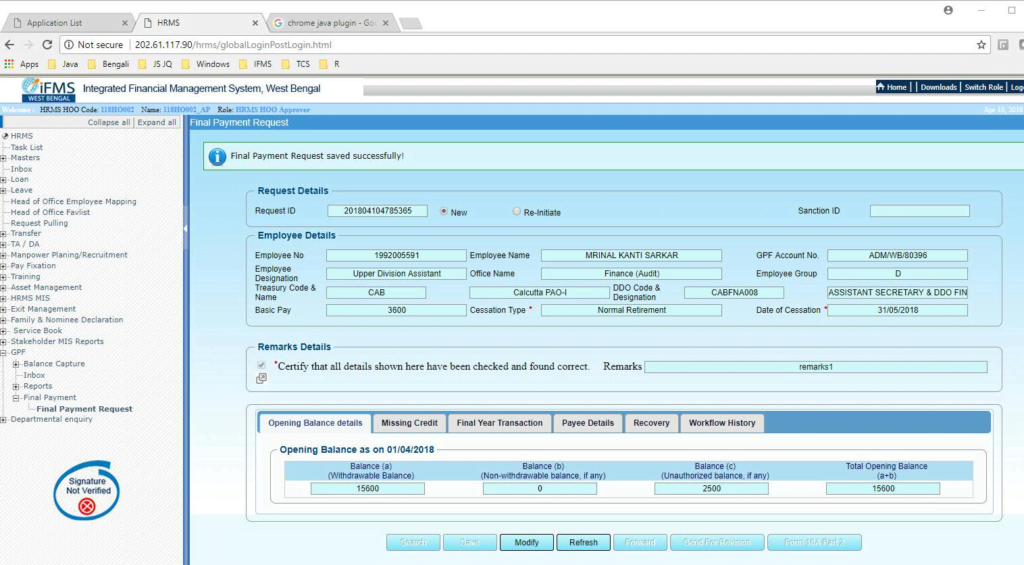
3.3 Forward the final payment Application by employee/Final Payment draft sanction by HOO operator
The user will get the list of request pending with them in the inbox under GPF menu. The user can click on the request they want to work on and the balance capture page with all details of the employee will be populated.
The user can also view the Employee details by providing the Employee number in the Employee No. field.
In order to forward the final payment request for further proceeding ,the user have to click on the Forward button.
The final payment request can be forwarded to operator(who belongs to the same HOO) from the Employee. Operator can forward to approver within same HOO.
It is advisable to the employee to first know from their office ,the name of the operator to whom HOO has assigned GPF related work for final payment request . It is advisable to the HOO to circulate the name of the operator who will be dealing with GPF related work for final payment request to the employees so that the employee can forward to proper person.
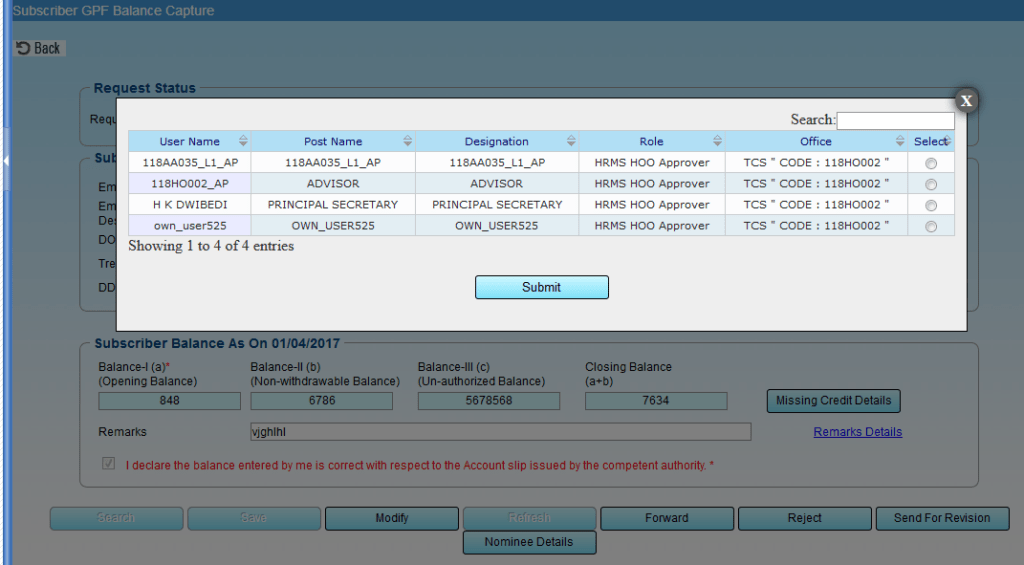
Once the user clicks on the Forward button a pop up will be populated with the details of all eligible user for forwarding. The user needs to choose the particular Operator/Approver to forward the details and click on Submit. After Successful forwarding, the request will be available in the inbox of the respective Operator/Approver.
3.4. Send the final payment draft sanction for revision by HOO approver to HOO operator
The HOO approver will get the list of request pending with them in the inbox under GPF menu. The user can click on the request they want to work on and the balance capture page with all details of the employee will be populated.
The user can also view the Employee details by providing the Employee number in the Employee No. field.
In order to send the final payment draft sanction to another user for revision, the user has to click on the Send for Revision button.
The final payment draft sanction can be sent for revision to the operator(Either to the one who forwarded the balance to the user or some other operator who belongs to the same HOO) from the Approver.
Once the Approver click on the Send for Revision button a pop up will open with the details of all eligible user. The user needs to choose the particular Operator to send the detail for revision and click on Submit button.
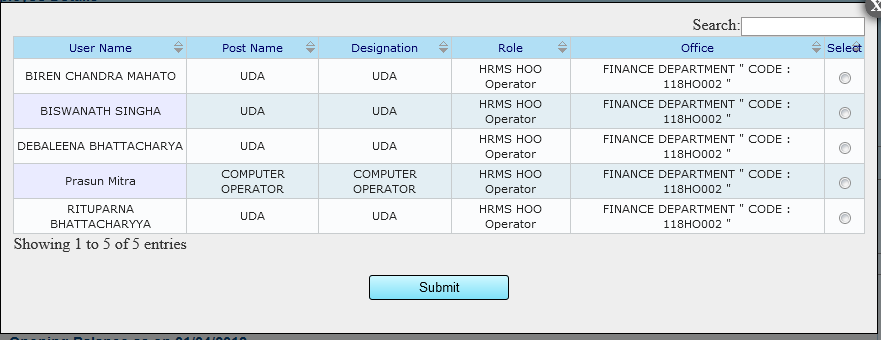
After Successfully sending the request for revision the request will be available in the inbox of the respective Operator/Employee.
3.5. Approve the final payment sanction by HOO approver
The HOO approver will get the list of request pending with them in the inbox under GPF menu. The can click on the request they want to work on and the final payment application/sanction page with all details of the employee will be populated.
The HOO approver can also view the Employee details by providing the Employee number in the Employee No. field.
The HOO approver has to log in to HRMS with a digital signature in order to approve GPF Final Payment sanction.
In order to approve the final payment sanction ,the HOO approver has to click on the Approve button.
Click the Approve Button in order to approve the sanction . A popup will be populated once the approver clicks the approve button.

After approving Sanction Id will be generated and the sanction will automatically forward to DPPG and the approver will be unable to modify the sanction after that.
3.6. Form 10 A Part I Report
This button is only applicable when the final payment application is raised by the Employee. This report contains a Draft version if the application is still pending at Employee’s end, after the Employee forward the application ,the report will show the original version with the HOO operator’s details to whom the application was forwarded. It will generate a PDF in prescribed format.
3.7. Form 10 A Part II Report
This button is only applicable for HRMS user(HO Operator and HO Approver). This report contains a Draft version if the request is still pending at HO end. after the HO Approver approves the request the report will be generated in PDF in the prescribed format.