Guidelines for filling up e-Service Book on HRMS, WBIFMS
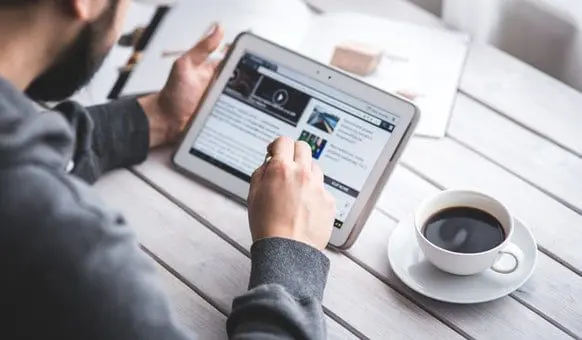
This is a guideline for filling up e-Service Book in HRMS of WBIFMS Portal. Please follow the guideline to successfully fill up all the parts of the e-Service book easily. This is a guideline for West Bengal Government Employees.
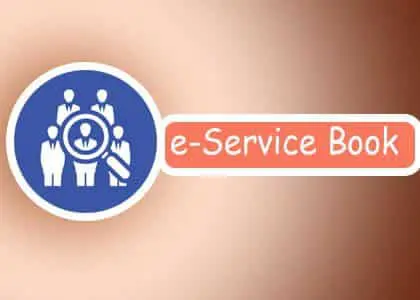
All legacy data pertaining to service matters of an employee as already recorded in the physical Service Book shall be entered in the e-Service Book on HRMS by the employee himself/herself through his/her eSE login (e-Service for Employees) functionality of the IFMS Portal from the particulars available in the authenticated copy of her/his Service Book.
The custodian of Service Book shall decide beforehand to provide the updated Service Book in any of the three modes to the employees for making entries in the e-Service Book (A) Duplicate copy of the physical original Service Book, (B) Photocopy of original Service Book and (C) Scanned copy of original Service Book available in the eSE login.
There are eighteen parts in the e-Service Book where service related records are to be entered categorically. After making all the entries, click on the link: Forward Service Book to Higher Authority to forward the e-Service Book to the Approver who will approve the legacy entries after verification with the updated physical Service Book. Approver of e-Service Book may send back the forwarded e-Service Book to you for any revision, stating the reason(s) thereof for sending back the same. To view the reason(s) click on the link: View Remarks for Send Back (if any). This link will be visible only when it is sent back in the menu e-Service Book Entry/Edit. Please forward the e-Service Book again after necessary corrections.
- Employee Login
- Guidelines for Basic Details Part
- Guidelines for Appointment and Confirmation Part
- Guidelines for Posting Details Part
- Guideline for Promotion Part
- Guidelines for Pay Details Part
- Guidelines for Service Verification Part:
- Guidelines for GISS Part
- Guidelines for Leave Part
- Guidelines for TC/LTC/HTC Part
- Guidelines for Loan Details Part
- Case 1: Loan taken and repaid prior to HRMS:
- Case 2: Loan taken through HRMS:
- Case 3: Loan taken prior to HRMS but recovery made through HRMS:
- Steps to make entry:
- Guidelines for Training Part:
- Guidelines for Departmental Proceedings Part
- Guidelines for Suspension Details Part
- Guidelines for Award/Reward Part
- Guidelines for Publication Part
- Guidelines for Foreign Service Part
- Guidelines for Foreign Service Contribution
- Guidelines for Special Entry Part
Employee Login
Before making any entry to the e-Service book, Employee need to log in to the personal login of WBIFMS Portal.
Guidelines for Basic Details Part
At first, fields of the Basic Details part are to be filled up. Then, go to next parts one by one and make entries.
- In the Basic Details part most of the fields are pre-filled, please check correctness.
- Two types of fields are available in this part: – Modifiable and Non-modifiable.
- There are five Non-modifiable fields: – HRMS ID, GPF/PRAN NO, PAN No, Employee Status, Contact/Mobile No.
- Click on ‘Modify Details’ link to enter, modify records and upload documents like Date of Birth Document, Caste Certificate, Handicapped Certificate etc.
- Please check the pre-filled modifiable fields and modify if required on the basis of authenticated physical Service Book.
- Click on the “Check for Errors” button to find errors and rectify if any error(s) is/are shown by the system.
- In case, rectification of any error(s) is beyond the scope of an employee, the same will be rectified
by the approver of e-Service Book after receiving the same. You can forward your e-Service Book along with such error(s). - Scan & Upload the supporting document(s) as per requirement in the link: Doc Evidence for
Support. Please give file name of document(s) to be uploaded according to the nature of
document(s). For example: If Matriculation Certificate of an employee having HRMS ID
2012004784 is scanned and thereafter uploaded in support of Date of Birth, type file name as:
HRMS ID_Matriculation Certificate, i.e. file name may be given as: 2012004784_ Matriculation Certificate. (Documents’ maximum size permissible: 2MB for all documents taken together). - Please rectify errors before proceeding further.
- After filling up fields of this part click on ‘Save’ button.
- Add Additional Note link is an optional field for communication between employee and Approver of e-Service Book. Entry in this link will not be reflected in the e-Service Book.
Guidelines for Appointment and Confirmation Part
- Entries for appointments are to be made in chronological order, if there is more than one
appointment. Change(s) in Group, Post and Designation due to promotion is/are required to be
entered in this part. Change in pay due to promotion with other details (viz. Type of Promotion, Date
of Effect, ROPA/CPC, Old Pay Band, New Pay Band etc.) are required to be entered in the Promotion tab of e-Service Book. - At first, click on the “Modify” link to enter appointment details- Service Type, Parent Department,
Name of the Cadre and Group are pre-filled. Please, enter rest of the information. If the name of
your Cadre has been changed vide Govt. Order you can record the same by selecting the option
Change in the Name of Cadre in the field Mode of Recruitment. In the next three fields you are
required to enter Order No, Order Date and Date of effect of such change in the name of your Cadre. - Click on the button Insert Data for entering any other appointment details as mentioned in point no.
1 or for entering the initial name of your cadre to which you were appointed, if the Name of your Cadre has already been changed as mentioned in point no: 2 above. - Click on the button ‘Insert Data’ in the Confirmation Section to enter data relating to confirmation of service.
- If service has not yet been confirmed, entries in respect of confirmation are not required to be made.
- In the “Remarks” field of confirmation section satisfactory completion of conditions for service confirmation may be entered as per authenticated service book.
- Click on the “Check for Errors” button to find errors and corrective measures to be taken thereon.
- Please rectify errors before proceeding further. In case, rectification of any error is beyond the scope
of an employee then the same will be rectified by the approver of e-Service Book after receiving the same. You can forward your e-Service Book along with such error(s) with remarks. - After filling up all fields and necessary corrections, click on ‘Save’ button.
- Add Additional Note link is an optional field for communication between employee and Approver of e-Service Book. Entry in this link will not be reflected in the e-Service Book.
Guidelines for Posting Details Part
- Joining of an employee in an office if carried out through the HRMS, it will be automatically entered
in the e-Service Book. Only the field Nature of Joining is to be entered manually through the link
Modify. Henceforth, all release and joining details for subsequent postings will be automatically entered in the e-Service Book if such joining and release were made through the HRMS. - Please click on the ‘Insert Data’ link to enter history of posting details from the Date of Joining in
Service up to a date preceding the date on which details of joining in an office has automatically been entered/ populated in the e-Service Book as stated in point No.1. - Please enter Appointment Order No. and Appointment Order date in the fields Posting Order No. and Posting Order Date, if “Appointment” is selected as Nature of Joining.
- You can modify, by clicking on the ‘Modify’ link, if required.
- Click on the “Check for Errors” button to find errors and corrective measures to be taken.
- Please rectify errors before proceeding further. In case, rectification of any error is beyond the scope
of an employee then the same will be rectified by the approver of e-Service Book after receiving the same. You can forward your e-Service Book along with such error/errors. - After filling up all fields click on ‘Save’ button.
- Add Additional Note link is an optional field for communication between employee and Approver of e-Service Book. Entry in this link will not be reflected in the e-Service Book.
Guideline for Promotion Part
- Click on the ‘Insert Data’ button to enter promotion details chronologically from the Date of
Joining. Change in the name of Group, Post and Designation due to promotion are required to be entered in the Appointment and Confirmation part of e-Service Book. - Select the Service Type related with the post to which promoted from the drop down box.
- Select the correct Type of Promotion from the dropdown box.
- Select the Date of Effect of such promotion from calendar.
- Select the correct ROPA rule associated with the promotion from the drop down box.
- Select the correct Pay Scale where you belonged before promotion.
- Select the correct Pay Scale where you belonged after promotion.
- Enter New Basic Pay excluding Grade Pay.
- Enter new Grade Pay after promotion.
- Enter the Order No. and Order Date of the promotion.
- Select the Date of Option for promotion from calendar.
- You can modify, by clicking on the ‘Modify’ link, if required.
- Click on the “Check for Errors” button to find errors and corrective measures to be taken.
- Please rectify errors before proceeding further. In case, rectification of any error is beyond the
scope of an employee then the same will be rectified by the approver of e-Service Book after receiving the same. You can forward your e-Service Book along with such error/errors. - After filling up all fields click on ‘Save’ button.
- Add Additional Note link is an optional field for communication between employee and Approver of e-Service Book. Entry in this link will not be reflected in the e-Service Book.
Guidelines for Pay Details Part
- Two sections are available in this part: One is Legacy Pay Information Details and another is
Current Pay Information Details .Make entry in the Legacy Pay Information Details. No entry is
required to be made in the Current Pay Information details. Information in this section is updated through system automatically. - In Legacy Pay Information Details- Initial pay information starting from the date of first joining the
service 0and changes thereafter due to appointment, increment, suspension, revocation of
suspension etc. are to be entered upto the date until which current pay Information details are already available. - Click on the ‘Insert Data’ link to enter Legacy Pay Information from the Date of Joining in Service.
- Fill up the “Pay Scale due to” field by selecting correct option from the dropdown box such as Appointment, Increment and Confirmation etc. for a particular selected Service Type.
- Select the date of Notional effect and date of Actual Effect of payment information from calendar according to data filled up in the Pay Scale Due To field (2nd field).
- Order No. is to be mentioned in the text box in respect of Appointment, Increment, and Confirmation etc.
- Order date is to be selected from calendar.
- Click on the “Check for Errors” button to find errors and corrective measures to be taken.
- Please rectify errors before proceeding further. In case, rectification of any error is beyond the
scope of an employee then the same will be rectified by the approver of e-Service Book after receiving the same. You can forward your e-Service Book along with such error/errors. - After filling up click on ‘Save’ button.
- Add Additional Note link is an optional field for communication between employee and Approver of e-Service Book. Entry in this link will not be reflected in the e-Service Book.
Guidelines for Service Verification Part:
- Click on the ‘Insert Data’ button to enter details of service verification.
- Select the date from which service has been verified.
- Select the date up to which service has been verified.
- If your office is within HRMS for the selected period select ‘Yes’ from the dropdown box (Yes-By Default).
- Then select correct Level from the dropdown box on the basis of nature of the office you were
posted at. Here L1 stands for Department, L2 for Directorate/Commissionerate, L3 for Regional
Office/Circle/Zone, L4 for District/Division, L5 for Sub Division/Range, L6 for Block, L7 for Sub-
Division (Police), L8 for Circle (Police), L9 for Thana (Police) and L10 for Police.
For example, if you were posted in the Department Level select L1 and if you were posted in block Level select L6 as the case may be. - Then select Department and Name of the office where posted from the list of value.
- If your office is not within HRMS for the selected period then select No from the dropdown box.
- Then type Name of the office where posted in the text field.
- Click on the text field to make entry for service verification.
- Select the Service Verification Date (On which the service has been verified) from calendar.
- Enter Memo No. of service verification certificate in the text field.
- Enter Memo Date from calendar.
- Click on the “Check for Errors” button to find errors and corrective measures to be taken.
- Please rectify errors before proceeding further. In case, rectification of any error is beyond the
scope of an employee then the same will be rectified by the approver of e-Service Book after receiving the same. You can forward your e-Service Book along with such error/errors. - After filling up all fields click on ‘Save’ button.
- Add Additional Note link is an optional field for communication between employee and Approver of e-Service Book. Entry in this link will not be reflected in the e-Service Book.
Guidelines for GISS Part
- Two sections are available in this part: One is Legacy GISS details and another is Current GISS
details .Make entry in Legacy GISS details. No entry or modification is required to be made in
the Current GISS details. Information in this section is updated through system automatically. - To make entry in the Legacy GISS details click on the ‘Insert Data’ button just below the table.
- Select Service Type from the dropdown box, if there is more than one service in the drop down list select the first service and then proceed.
- If the ‘From Date’ of GISS Insurance is different from the ‘From Date’ of GISS Savings please enter the data separately from calendar.
- Select ‘To Date’ from calendar. This date will be the previous date of the starting date of Current GISS details.
- Select the correct ROPA Rule from the drop down box.
- Select the correct Pay Scale from the LOV.
- Select the correct GISS Scheme (GIS-83/GIS-87) from drop down box.
- In Subscription (Insurance) field select correct option from drop down box.
- Enter the monthly insurance amount in the text field.
- In Subscription (Savings) field select correct option from drop down box.
- Enter the monthly savings amount in the text field.
- Enter Memo No. and Memo Date in the text fields if there is any change in the monthly subscription owing to any order.
- Click on the “Check for Errors” button to find errors and corrective measures to be taken.
- Please rectify errors before proceeding further. In case, rectification of any error is beyond the
scope of an employee then the same will be rectified by the approver of e-Service Book after receiving the same. You can forward your e-Service Book along with such error/errors. - After filling up all fields click on ‘Save’ button.
- Add Additional Note link is an optional field for communication between employee and
Approver of e-Service Book. Entry in this link will not be reflected in the e-Service Book.
Guidelines for Leave Part
- Please fill up the appointment details in the Appointment and Confirmation Part before making any entry in this Part, if not already filled up.
- Click on the button Auto Credit EL & HPL. On clicking, first six columns will be filled up with Earned Leave and
Half Pay Leave addition from the date of Joining in the service to the end of the present half of the year or up to
the date of retirement, if the same is due in the present half. If the filled up data is required to be modified
please click on the Modify link in the respective row. An entry page/pop-up will appear; Please, enter correct
number of days of leave in the field No. of Days of Leave Addition (+) Modifiable. Click on save button, data will be modified and saved successfully. - Please make leave availment entries from the date of joining in service up to a date preceding the first date of
leave which was applied and approved through Leave Module of HRMS. On and from that specific date,
system will auto fetch availed leave details applied and approved through Leave Module of HRMS. After that
specific date the system will not allow to record through ‘e-Service Book legacy entry’ any leave that is already
availed. To reflect such leaves in the e-Service Book please apply and get such leave approved through Leave Module of HRMS. - Please click on the button Insert Leave Availed to enter the details of availed leaves. (Please read point no. 3 above carefully before entry).
- The leave availment entries which are showing automatically in the e-Service Book cannot be modified as such leaves are already approved through Leave Module of HRMS.
- Employee can make leave addition entry for Earned Leave if he/she joins the new post without availing of the
full joining time as per rule 81(3) of WBSR Part-I. Please, click on the button Leave Credit for Other Reasons to make entry for such leave addition. Entry can be made beyond the specific date as stated in point no.3. - After entering leave details (addition /deduction), Update Leave Balance button will be visible. Please click on the button to update leave balance.
- If Casual Leave has been availed in combination with Special Casual Leave only the Special Casual Leave details
are to be entered in the link Insert Leave Availed. The details of Casual leave are to be recorded in the Remarks field. - Click on the Check for Errors button to find errors and corrective measures to be taken.
- Please rectify errors before proceeding further. In case, rectification of any error is beyond the scope of an
employee then the same will be rectified by the approver of e-Service Book after receiving the same. You can forward your e-Service Book along with such error/errors. - After filling up all fields click on Save button.
- Click on the link Preview Leave Details Part to view the leave records.
- Add Additional Note link is an optional field for communication between employee and Approver of e-Service Book. Entry in this link will not be reflected in the e-Service Book.
Guidelines for TC/LTC/HTC Part
- Click on the ‘Insert Data’ button to enter details of TC/LTC/HTC,
- Select the type of travel concession (LTC/HTC/TC) from the drop down box,
- Select correct Service Type from the drop down box,
- Enter the Memo No. of TC/LTC/HTC in the text field as applicable,
- Select the Memo Date from calendar,
- If LTC is selected a field Location Type is opened. Select Outside India or Inside India as applicable,
- If Outside India is selected in the Location Type then select name of Countries from dropdown box,
- If Inside India is selected in the Location Type then enter the name of Place Visited in the text field,
- Select the block period in which the travel took place from LoV (List of values),
- Enter the Sanctioned Amount,
- Click on the “Check For Errors” button to find errors and corrective measures to be taken,
- Please rectify errors before proceeding further. In case, rectification of any error is beyond the
scope of an employee then the same will be rectified by the approver of e-Service Book after receiving the same. You can forward your e-Service Book along with such error(s), - After filling up all fields click on ‘Save’ button.
- Add Additional Note link is an optional field for communication between employee and Approver of e-Service Book. Entry in this link will not be reflected in the e-Service Book.
Guidelines for Loan Details Part
Case 1: Loan taken and repaid prior to HRMS:
If loan(s) was/were taken and repaid prior to HRMS then all details are to be treated as legacy. So, it is needed for all such loan data to be entered through Service Book.
Case 2: Loan taken through HRMS:
In this case total data should be fetched by the system in Service Book. Nothing is required to be entered on Service Book legacy screen. Details of loan are pre-filled and need not be modified. If any modification is required, that is to be done through Loan Module.
Case 3: Loan taken prior to HRMS but recovery made through HRMS:
If loan(s) was/were taken prior to HRMS but recovery schedule(s) was/were, thereafter, entered through Loan & Advance link of Employee master by the DDO, loan details will be auto-filled in service book with modification option.
Steps to make entry:
- Click on the ‘Insert Data’ button to enter details of loan,
- Select Nature of Loan from the dropdown box,
- Enter Sanction No. in the text field,
- Select the Sanction Date from calendar,
- Enter the Sanction Amount,
- Select the Mode of Recovery from the dropdown box,
- Enter the Amount of first installment of principal,
- Enter the Amount of last installment of principal,
- Enter the Amount of first installment of interest,
- Enter the amount of last installment of interest,
- Select the Recovery Start Date from calendar,
- Select the Recovery End Date from calendar,
- Enter the Clearance Certificate No. in the text field,
- Select the Clearance Certificate Date from calendar,
- Click on the “Check for Errors” button to find errors and corrective measures to be taken.
- Please rectify error(s) before proceeding further. In case, rectification of any error is beyond
the scope of an employee, the same will be rectified by the approver of e-Service Book after receiving the same online. You can forward your e-Service Book along with such error(s). - After filling up all fields click on ‘Save’ button.
- Add Additional Note link is an optional field for communication between employee and Approver of e-Service Book. Entry in this link will not be reflected in the e-Service Book.
Guidelines for Training Part:
- Click on the ‘Insert Data’ button to enter details of Training.
- Enter the Order No. of training of the text field.
- Select the Order Date from calendar.
- Enter Name of the Training.
- Enter Name of the Institution.
- Select the starting date of training in the Period from Date field from calendar.
- Select the last date of training in the Period to Date field from calendar.
- Select the Category of training (Foreign Training/In Service/Induction/Others) from the dropdown box.
- If “Others option” is selected as Category a text field is opened-enter details of training in the text field.
- Enter remarks, if any.
- Click on the “Check for Error” button to find errors and corrective measures to be taken.
- Please rectify errors before proceeding further. In case, rectification of any error is beyond the scope
of an employee then the same will be rectified by the approver of e-Service Book after receiving the same. You can forward your e-Service Book along with such error/errors. - After filling up all fields click on ‘Save’ button.
- Add Additional Note link is an optional field for communication between employee and Approver of e- Service Book. Entry in this link will not be reflected in the e-Service Book.
Guidelines for Departmental Proceedings Part
- Click on the ‘Insert Data’ button to enter details of Departmental Proceeding, if any
- Enter the Order No. for Initiation of DP in the text field
- Select the Date of Initiation of DP from calendar
- Select the Date of Serving of Charge Sheet to the Charged Officer
- Enter Name of the Office of Disciplinary Authority
- Enter Designation of the Disciplinary Authority
- Select Yes or No from the dropdown box whether DP concluded or not
- Select Yes or No from the dropdown box whether exonerated or not
- Enter the Final Order No. in the text field
- Select the Final Order Date from calendar
- Enter Details of main Operative Part of Final Order in the text field
- Enter Details of Penalty Imposed under WBS (CCA) Rules, 1971-Major or Minor Penalty
- Select Yes or No from the dropdown box whether any appeal preferred or not
- Select Yes or No from the dropdown box whether any review preferred or not
- Click on the “Check For Errors” button to find errors and corrective measures to be taken
- Please rectify errors before proceeding further. In case, rectification of any error is beyond
the scope of an employee then the same will be rectified by the approver of e-Service Book
after receiving the same. You can forward your e-Service Book along with such error/errors - After filling up all fields click on ‘Save’ button
- Add Additional Note link is an optional field for communication between employee and
Approver of e-Service Book. Entry in this link will not be reflected in the e-Service Book.
Guidelines for Suspension Details Part
- Click on the ‘Insert Data’ button to enter details of Suspension, if any.
- Enter Suspension Order No. in the text field.
- Select Suspension Order Date from calendar.
- Enter Date of Suspension from calendar.
- Enter Reason for Suspension in the text field.
- Enter Percentage of Subsistence Allowance in the text field.
- Please enter change in Percentage of Subsistence Allowance, if any.
- Enter the Date of Effect of Subsistence Allowance from calendar.
- Enter the Order No. of subsistence allowance in the text field.
- Select the Order Date from calendar.
- Enter Remarks for suspension, if any.
- Enter the Date of Revocation in the text field, if any.
- Select the Revocation Order Date from calendar.
- Enter Remarks for Revocation, if any.
- Click on the “Check for Errors” button to find errors and corrective measures to be taken.
- Please rectify errors before proceeding further. In case, rectification of any error is beyond the
scope of an employee then the same will be rectified by the approver of e-Service Book after receiving the same. You can forward your e-Service Book along with such error/errors. - After filling up all fields click on ‘Save’ button.
- Add Additional Note link is an optional field for communication between employee and Approver of e-Service Book. Entry in this link will not be reflected in the e-Service Book.
Guidelines for Award/Reward Part
- Click on the ‘Insert Data’ button to enter details of Award/Reward, if any.
- Enter Name of the Award/Reward in the text field.
- Enter the Name of the Granting Authority/Body in the text field.
- Enter the Order No. in the text field.
- Select Order Date form calendar.
- Select the Type of Award/Reward from the dropdown box.
- Enter the Amount of money, if Awards/Reward is monetary.
- Enter remarks, if any.
- Click on the “Check for Errors” button to find errors and corrective measures to be taken.
- Please rectify errors before proceeding further. In case, rectification of any error is
beyond the scope of an employee then the same will be rectified by the approver of e-
Service Book after receiving the same. You can forward your e-Service Book along with such error/errors. - After filling up all fields click on ‘Save’ button.
- Add Additional Note link is an optional field for communication between employee
and Approver of e-Service Book. Entry in this link will not be reflected in the e-Service
Book.
Guidelines for Publication Part
- Click on the ‘Insert Data’ button to enter details of Publication, if any.
- Enter the Subject of Publication in the text filed.
- Select the Date of Publication from calendar.
- Enter the Name of the Book or the Name of the Journal containing the article in the text field.
- Enter the details of Publication House such as Name, Address etc.
- Enter remarks, if any.
- Click on the “Check For Errors” button to find errors and corrective measures to be taken.
- Please rectify errors before proceeding further. In case, rectification of any error is
beyond the scope of an employee then the same will be rectified by the approver of e-
Service Book after receiving the same. You can forward your e-Service Book along with such error/errors. - After filling up all fields click on ‘Save’ button.
- Add Additional Note link is an optional field for communication between employee
and Approver of e-Service Book. Entry in this link will not be reflected in the e-Service Book.
Guidelines for Foreign Service Part
- Click on the ‘Insert Data’ button to enter details of Foreign Service, if any.
- Enter Name of Post in the text field.
- Enter Order No. in the text field.
- Select the Order Date from calendar.
- Enter Name of the Borrowing Authority.
- Select Date of Joining from calendar.
- Enter Pay Details in Foreign Service in the text field.
- Enter Deputation Allowance, if any.
- Select the Date of Release from Foreign Service from calendar.
- Click on the “Check for Errors” button to find errors and corrective measures to be taken.
- Please rectify errors before proceeding further. In case, rectification of any error is beyond the scope
of an employee then the same will be rectified by the approver of e-Service Book after receiving the same. You can forward your e-Service Book along with such error/errors. - After filling up all fields click on ‘Save’ button.
- Add Additional Note link is an optional field for communication between employee and Approver of e-Service Book. Entry in this link will not be reflected in the e-Service Book.
Guidelines for Foreign Service Contribution
- Click on the ‘Insert Data’ button to enter details of Foreign Service Contribution.
- Select Name of the Borrowing Authority from dropdown box.
- Period From Date is auto-populated.
- Period To Date is auto-populated.
- Enter Amount in the text field.
- Select Type of Contribution from the dropdown box.
- Enter Challan No. in the text field.
- Select the Challan Date from calendar.
- Click on the “Check For Errors” button to find errors and corrective measures to be taken.
- Please rectify errors before proceeding further. In case, rectification of any error is beyond the
scope of an employee then the same will be rectified by the approver of e-Service Book after receiving the same. You can forward your e-Service Book along with such error/errors. - After filling up all fields click on ‘Save’ button.
- Add Additional Note link is an optional field for communication between employee and
Approver of e-Service Book. Entry in this link will not be reflected in the e-Service Book.
Guidelines for Special Entry Part
- Approver of e-Service Book i.e. Appointing Authority or Head of the Office may enter any special
entry or any statement or any Certificate in this part in respect of an employee as quoted as per
Appendix No. 7, Rule 41 of WBSR Part-1 : “Personal Certificates of character must not unless the
head of the department so directs, be entered in a service book, but if a Government employee is
reduced to a lower substantive post, the reason of the reduction must be briefly shown in the relevant column”. - An employee should make such entry if it is mentioned in the physical and authenticated service book i.e. he/she should not make any personal remark. If by mistake he/she makes any entry which
is not available in the physical service book the same is to be deleted by the Approver of e-Service Book. - Entries will appear in the draft Service Book separately under a heading:”Special Entries”.
- Click on the “Insert Data” link to enter details of Remarks, if any.
- Enter special entries in the text field.
- Select date of entry from calendar field.
- Please enter the designation of the authority who has made the entry.
- Click on the “Check for Errors” button to find errors and corrective measures to be taken.
- Please rectify errors before proceeding further. In case, rectification of any error is beyond the
scope of an employee then the same will be rectified by the approver of e-Service Book after receiving the same. You can forward your e-Service Book along with such error/errors. - After filling up all fields click on ‘Save’ button.
- Add Additional Note link is an optional field for communication between employee and Approver of e-Service Book. Entry in this link will not be reflected in the e-Service Book.
View: FAQ on e-Service Book
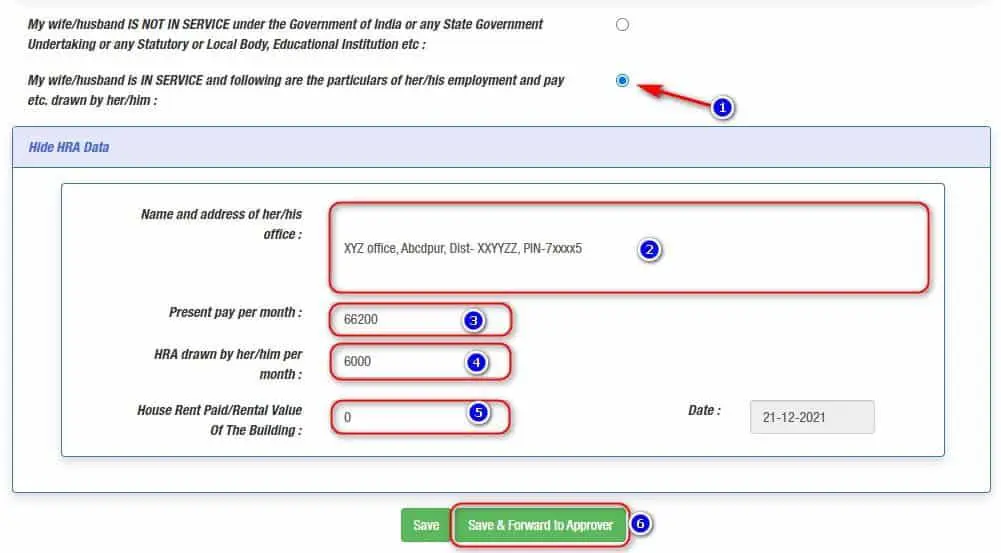

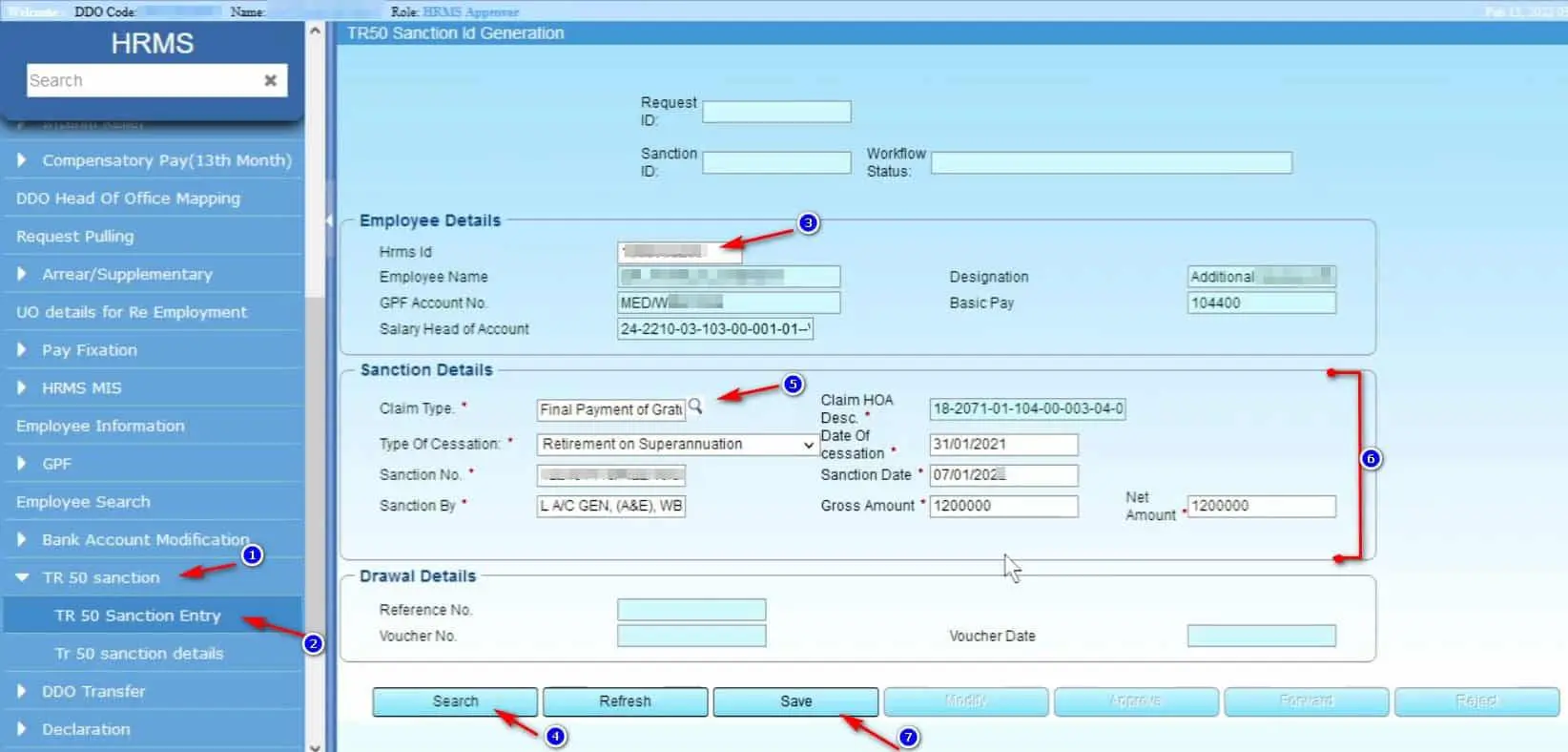
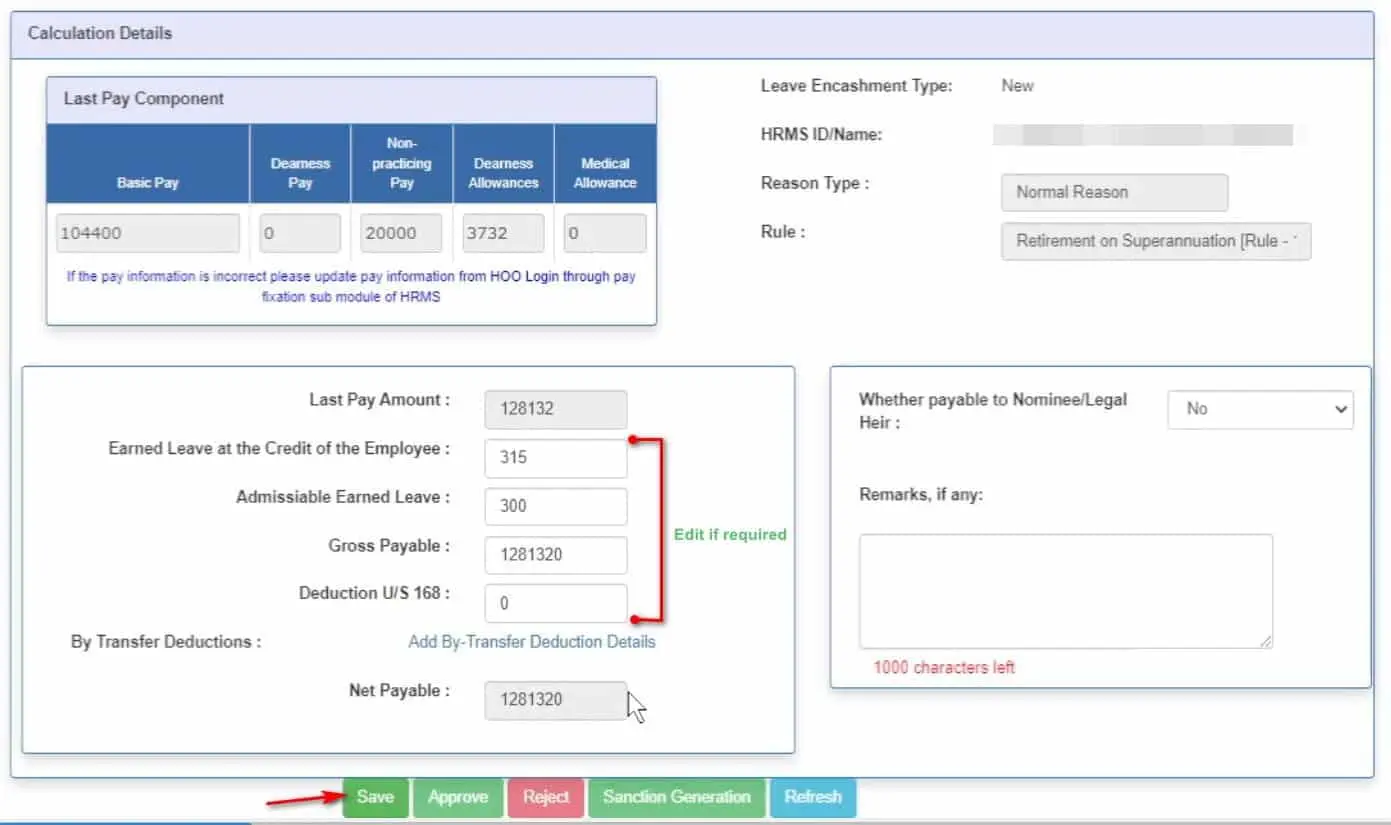
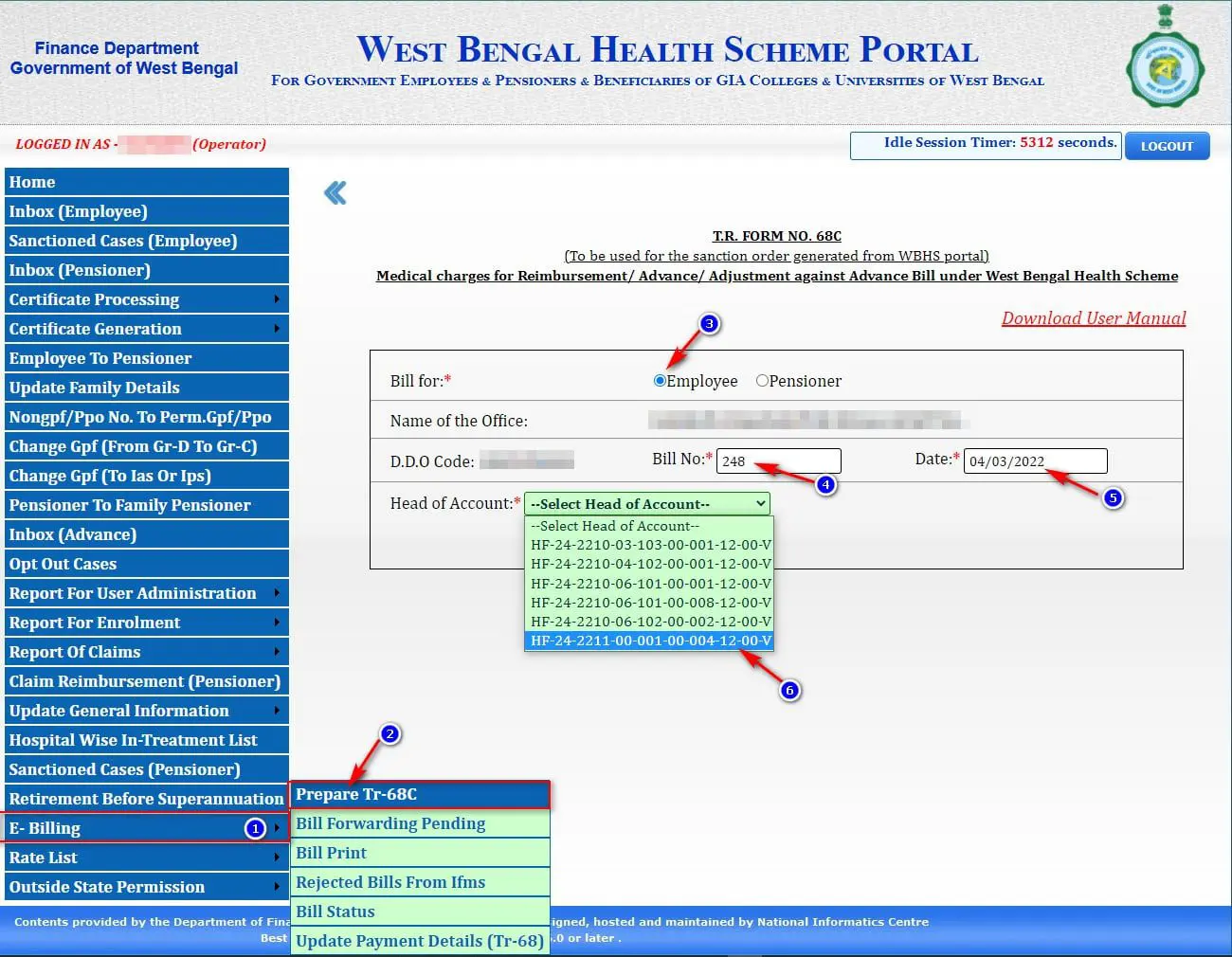
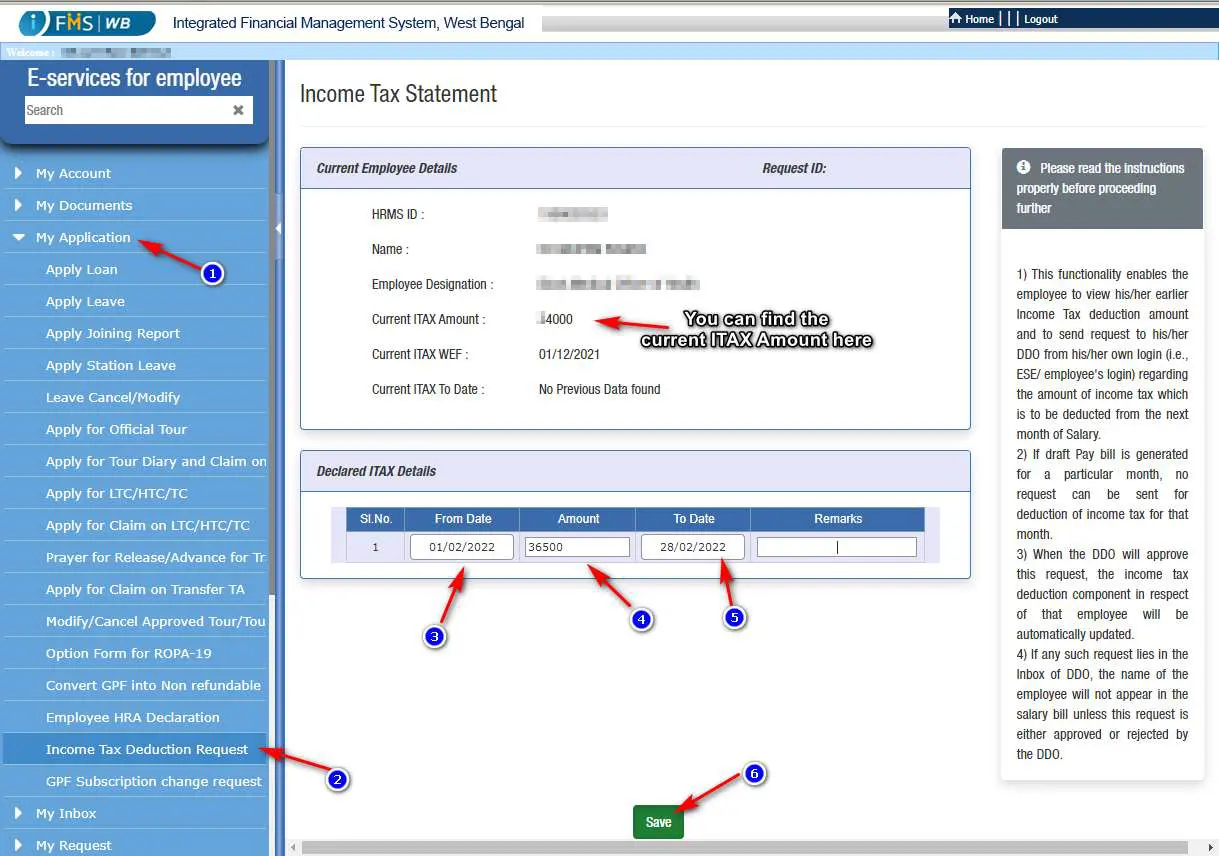
Ekta demo dile valo hoi..
Demon with Video deoya hobe khub sigroi
Whether it is must for newly appointed employees to open a physical Service Book, scan it and upload it on E-service Book Sub-module under HRMS Module before legacy data entry or not?