How to Add New Employee in HRMS | Generate Employee No.

After appointing an employee to an office, DDO needs to add new employee in HRMS to create a new Employee number for the newly appointed employee. In this post showing the process of new employee generation in HRMS module of WBIFMS portal.
- How to add new employee in HRMS and generate Employee Number
- New Employee information Sheet
- Add Beneficiary account no.
- Generate Employee No
- Enter General Information
- Enter Pay Information
- Enter Office Details
- Enter Relationship Information
- Enter Qualification Details
- Enter Salary Component
- Approve the Employee Information to Add New Employee in HRMS
How to add new employee in HRMS and generate Employee Number
In this article showing the process of how a DDO can create new account number for a newly joined employee.
New Employee information Sheet
Download Employee Information Sheet and fill all data about the new employee.
Add Beneficiary account no.
Before going to add employee create a beneficiary with the bank account number of the employee.
Click here to view How to add a new beneficiary.
Generate Employee No
After adding the beneficiary account number a new employee no. needs to generate from the DDO login.
1. Login with DDO username and password.
2. Open HRMS module and sign with DSC
3. Click on Masters ⇒ Employee ⇒ Employee No Generation
4. Click on Update Button
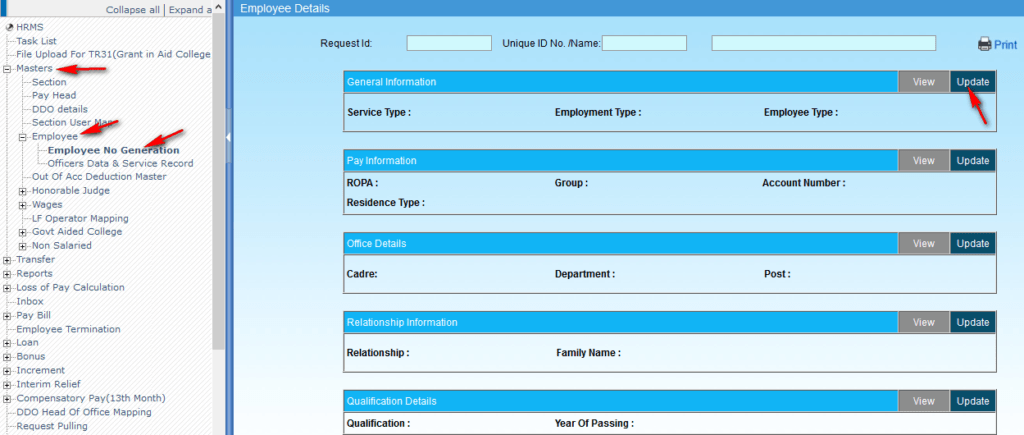
Enter General Information
1. In the General Information tab fill all the data carefully including Employment Details, Personal Details, Address, and other information.
2. Click on the Save button.
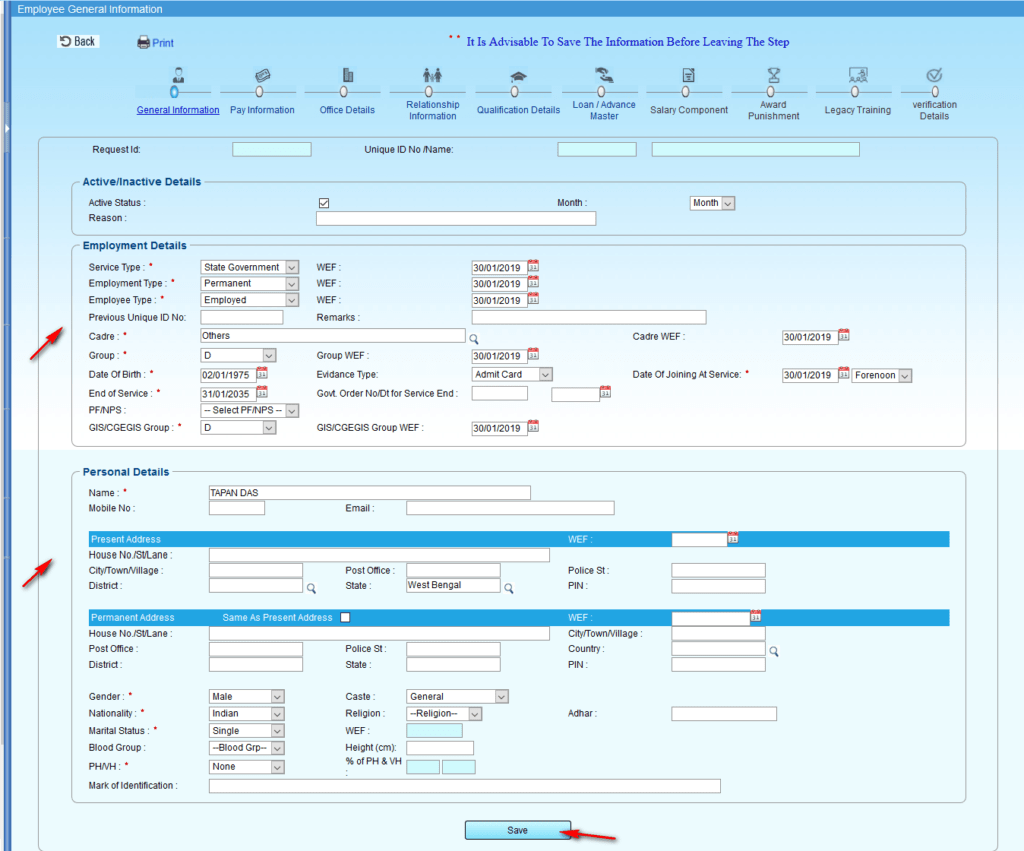
Enter Pay Information
1. Click on the Pay Information tab.
2. Fill Pay Details, Accommodation Details.
3. Enter Bank Details. To enter bank details type 3 or 4 characters in the Beneficiary name field, find the name and press tab key.
4. Click on the Save button.
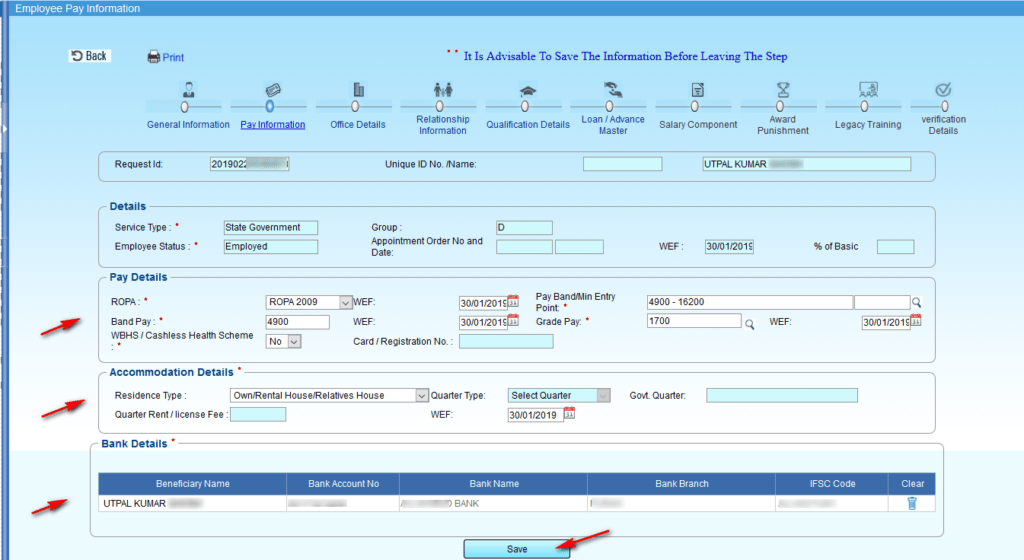
Enter Office Details
1. Click on the Office Details tab.
2. Enter all the details
3. Click on the Save button
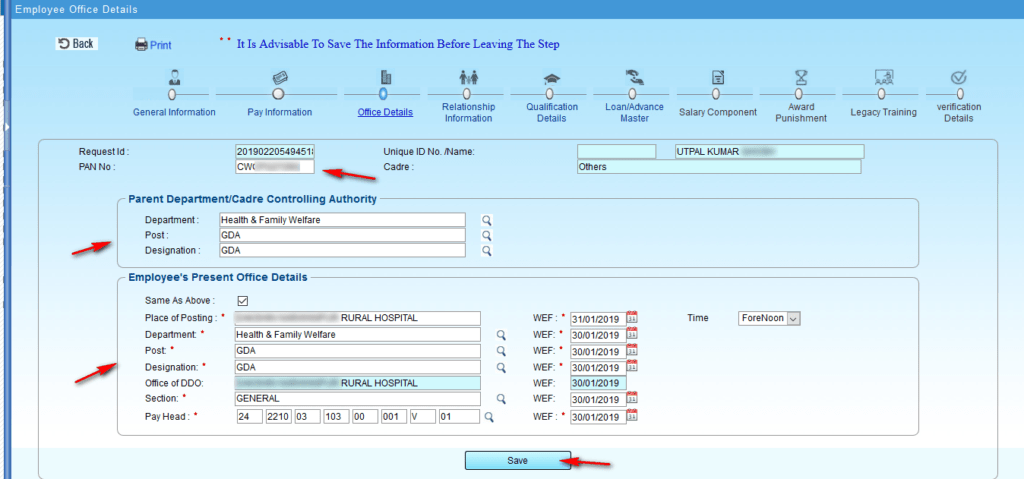
Enter Relationship Information
1. Click on the Relationship Information tab.
2. Click on the Insert button.
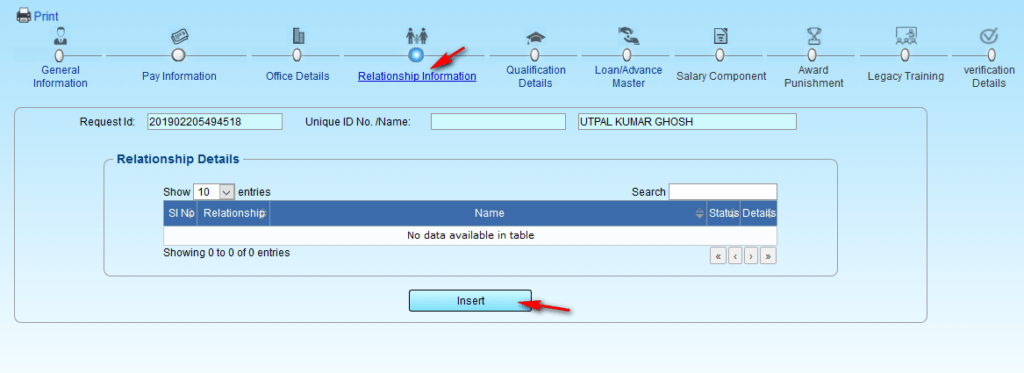
3. Fill the details of the family member.
4. Click on Save button
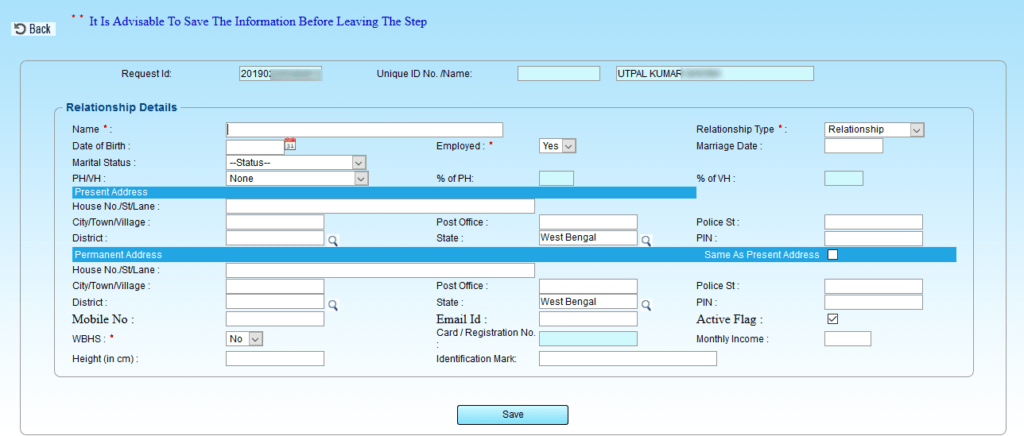
4. Repeat the steps to entering more Family members.
Enter Qualification Details
1. Click on the Qualification Details tab.
2. Enter qualification details.
3. Click on the Save button.
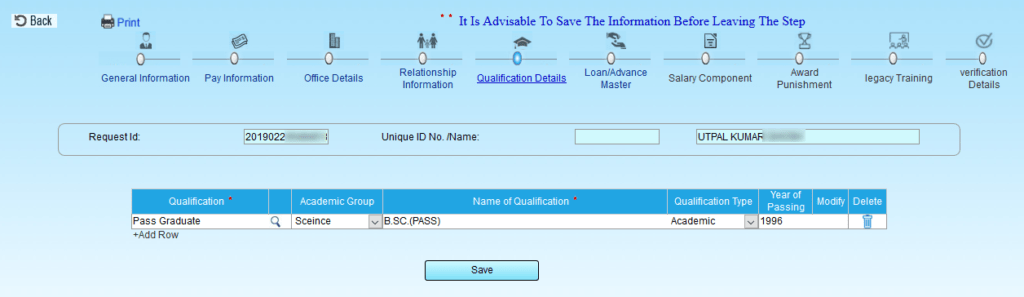
Enter Salary Component
1. Click on the Salary Component tab.
2. Click on the Pay & Allowances Tab
3. Click on the Insert button.
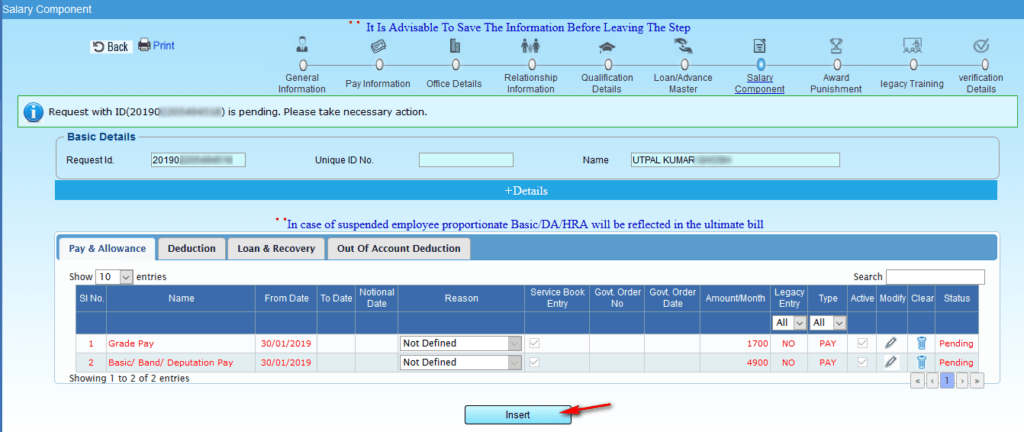
4. Select Component details e.g. Dearness Allowances.
5. Click on the Calculate button. Some of the component amounts need to enter manually.
6. Click on the Save button
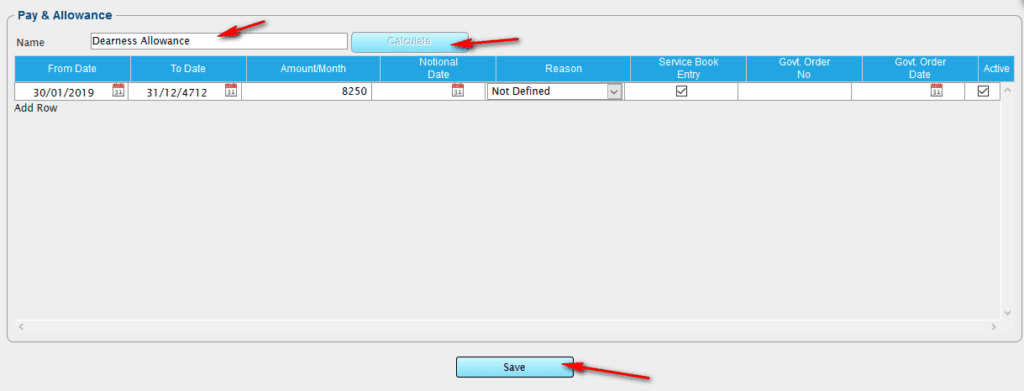
After saving all the details it will look like below image.
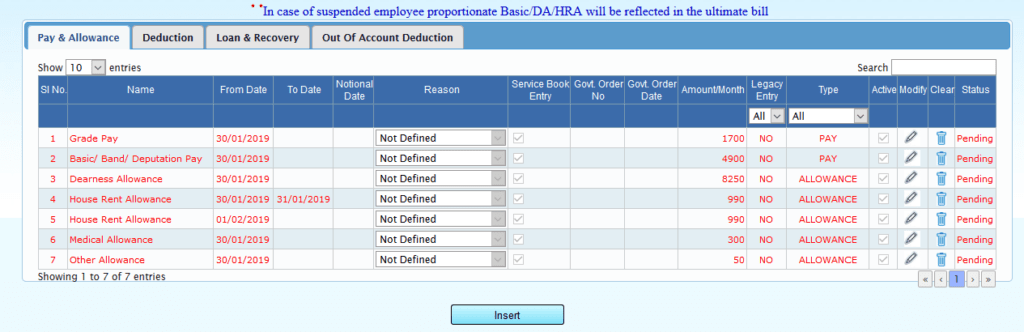
7. Click on the Deduction tab
8. Select the component name
9. Enter amount/click on the calculate button.
10. Click on the Save button.
(In case of Professional Tax component enter “0” -zero, and click on the Save button.)
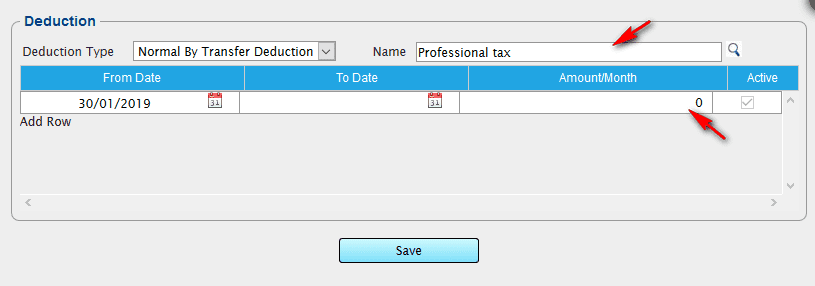
After saving all the details, it will look like below image.
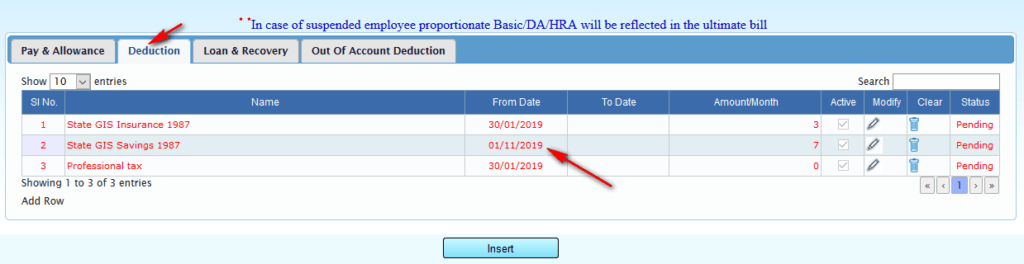
You can enter details of the next tab if the data are available.
Approve the Employee Information to Add New Employee in HRMS
The data will be available as draft in the Task list ⇒ Employee list ( pending for approval) option before approval.
To approve the employee data
1. Click on the Back button
2. Click on the Approve button to Approve the Employee Information. (To approve the employee details DDO needs to sign using DSC)

A message will appear after the successful approval of the data. And the employee number will be shown in the message.

Next Step: Tagging the employee with Head of Office.
Thank You 😊
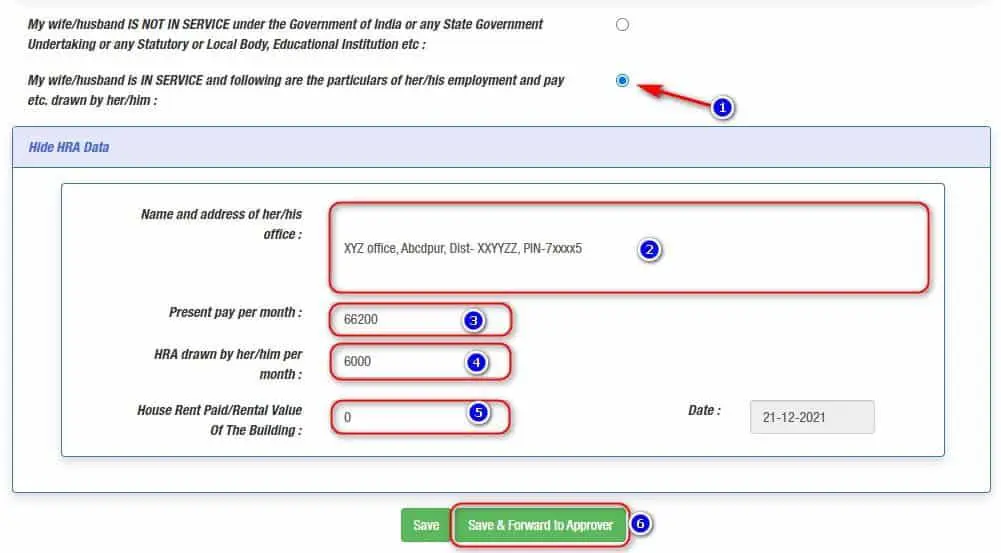

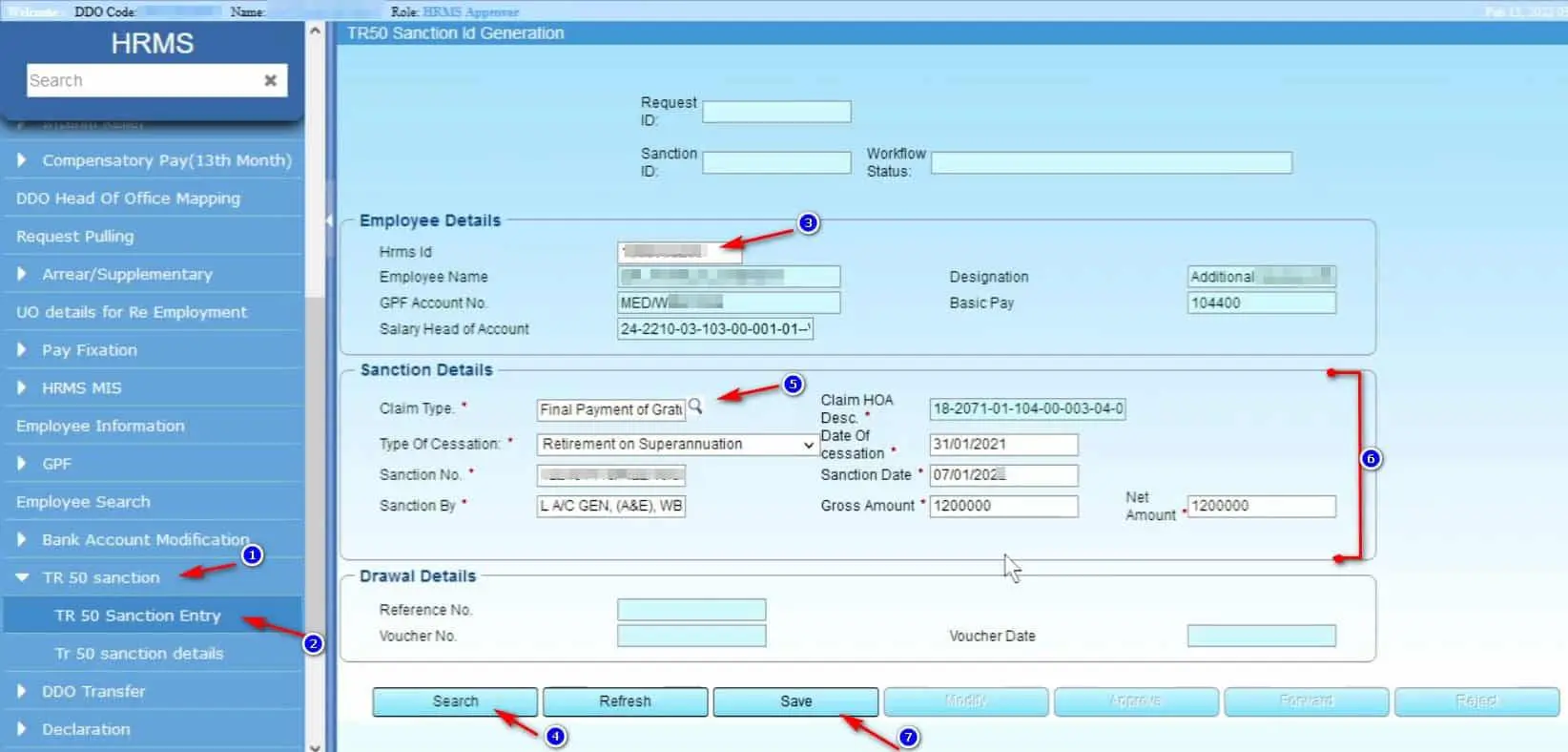
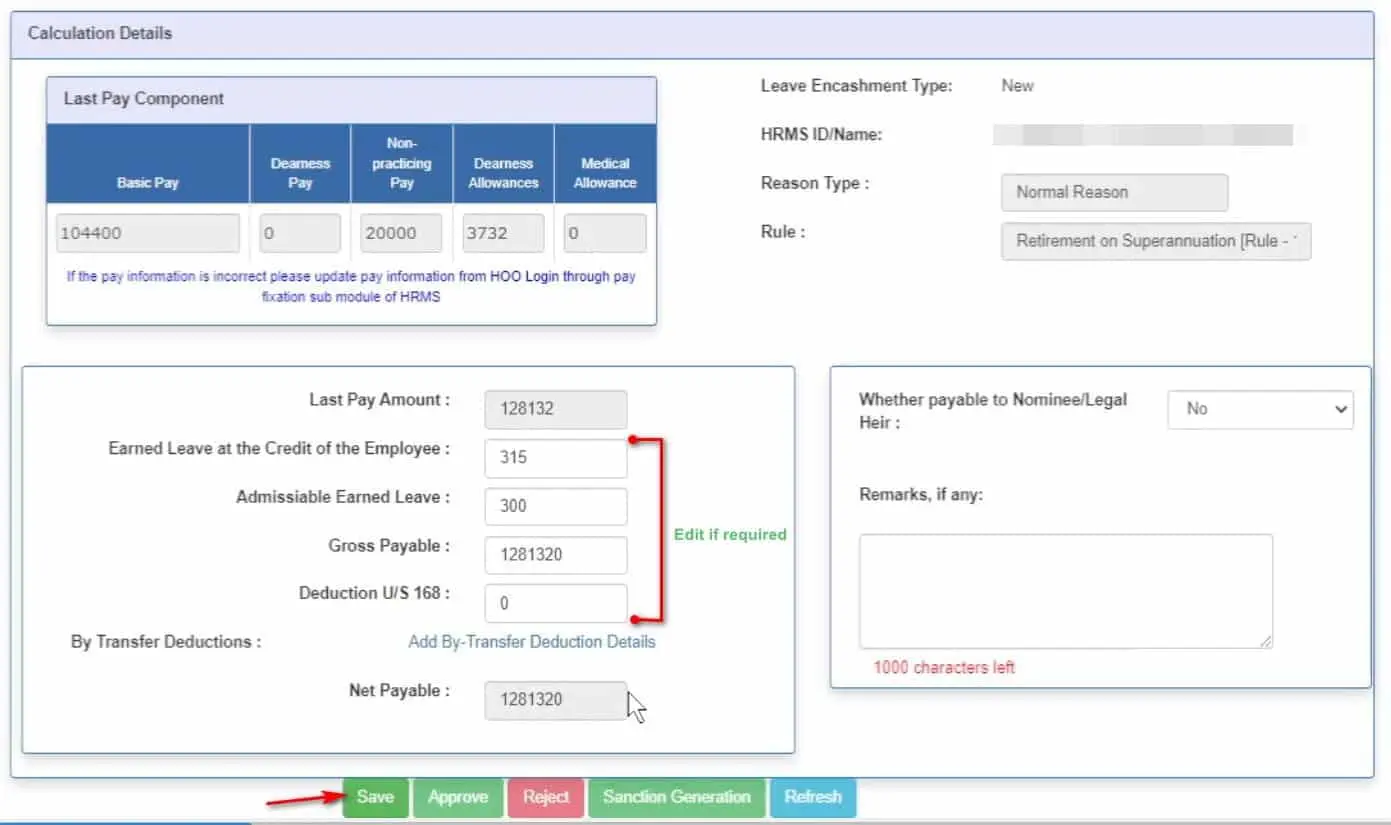
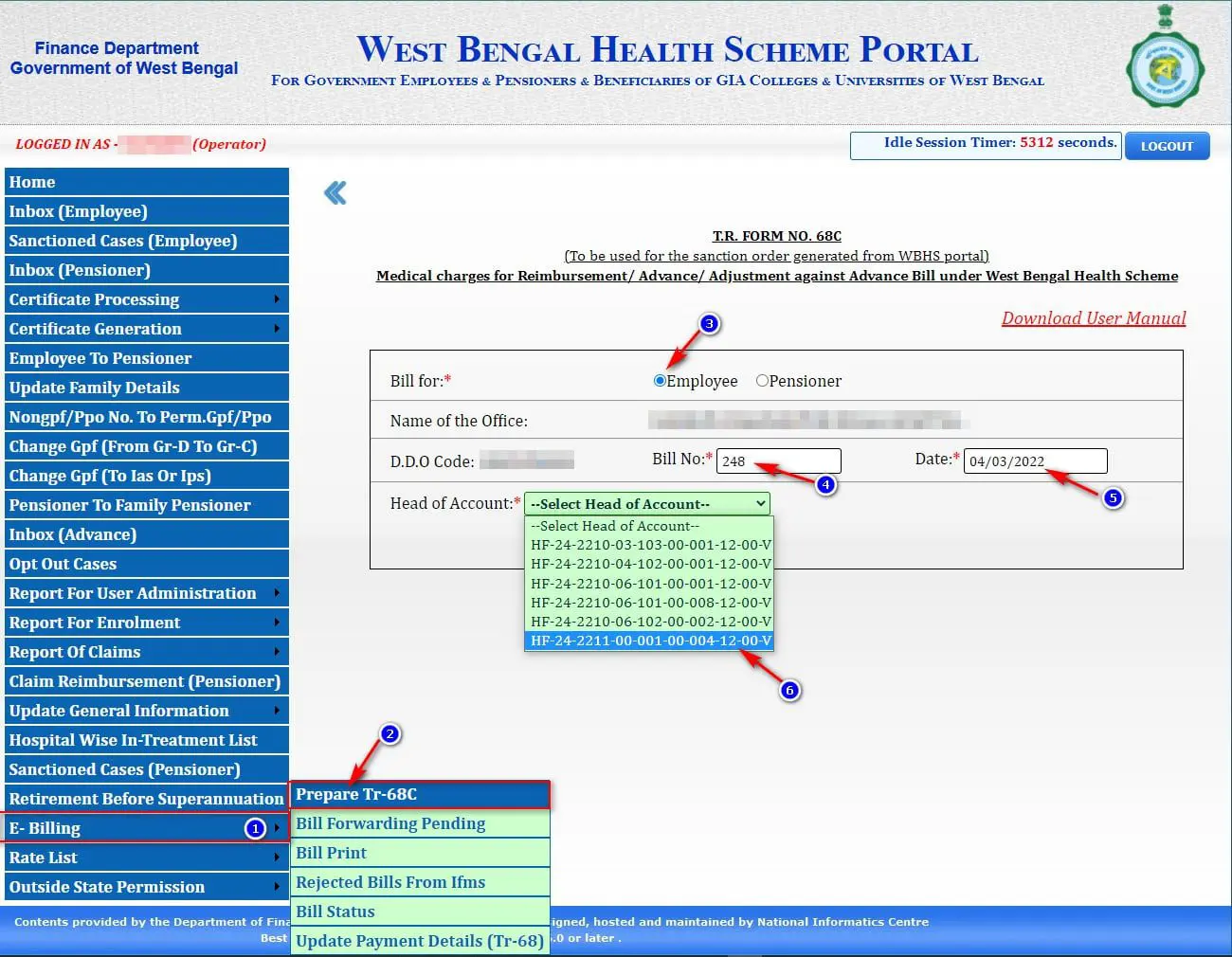
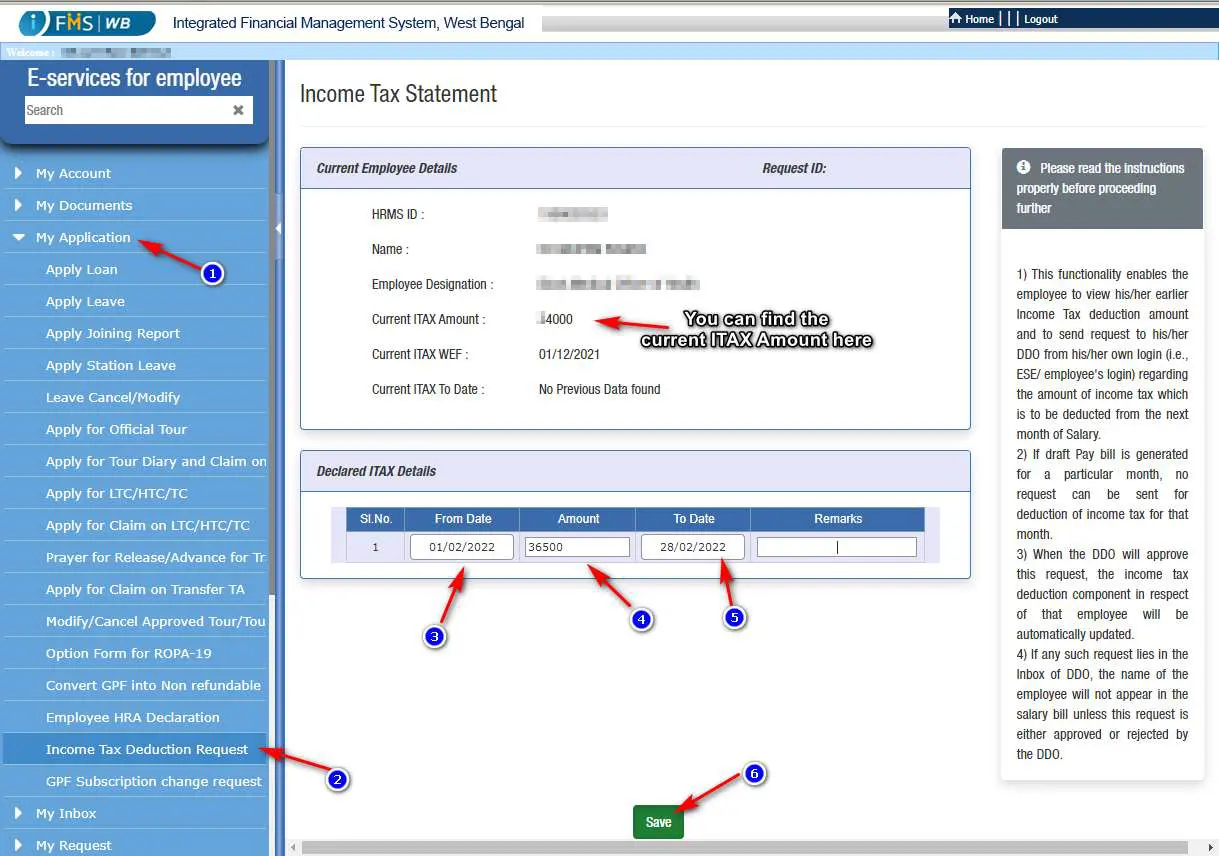
Awesome article!!! Can you do me a fave, Suggest me a good HRMS software.