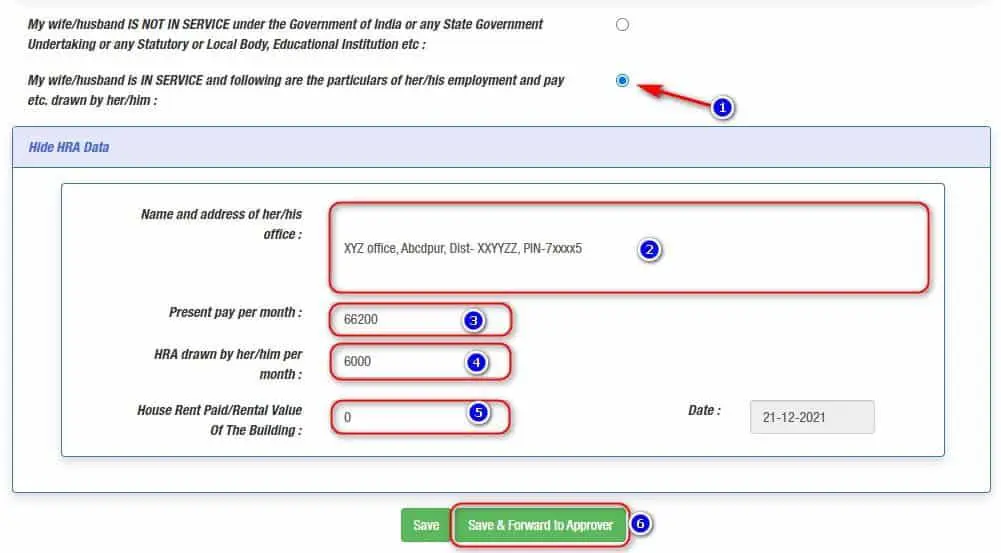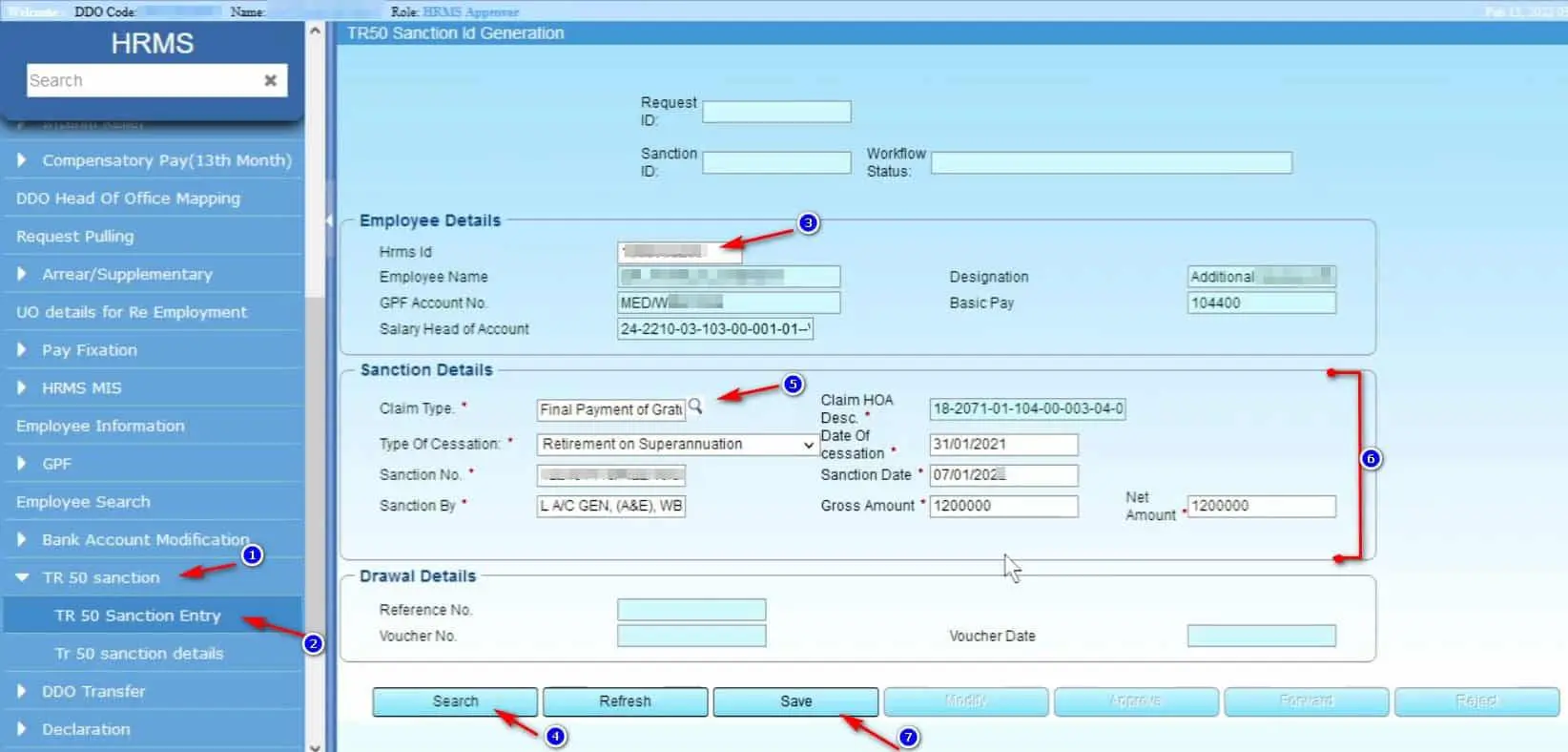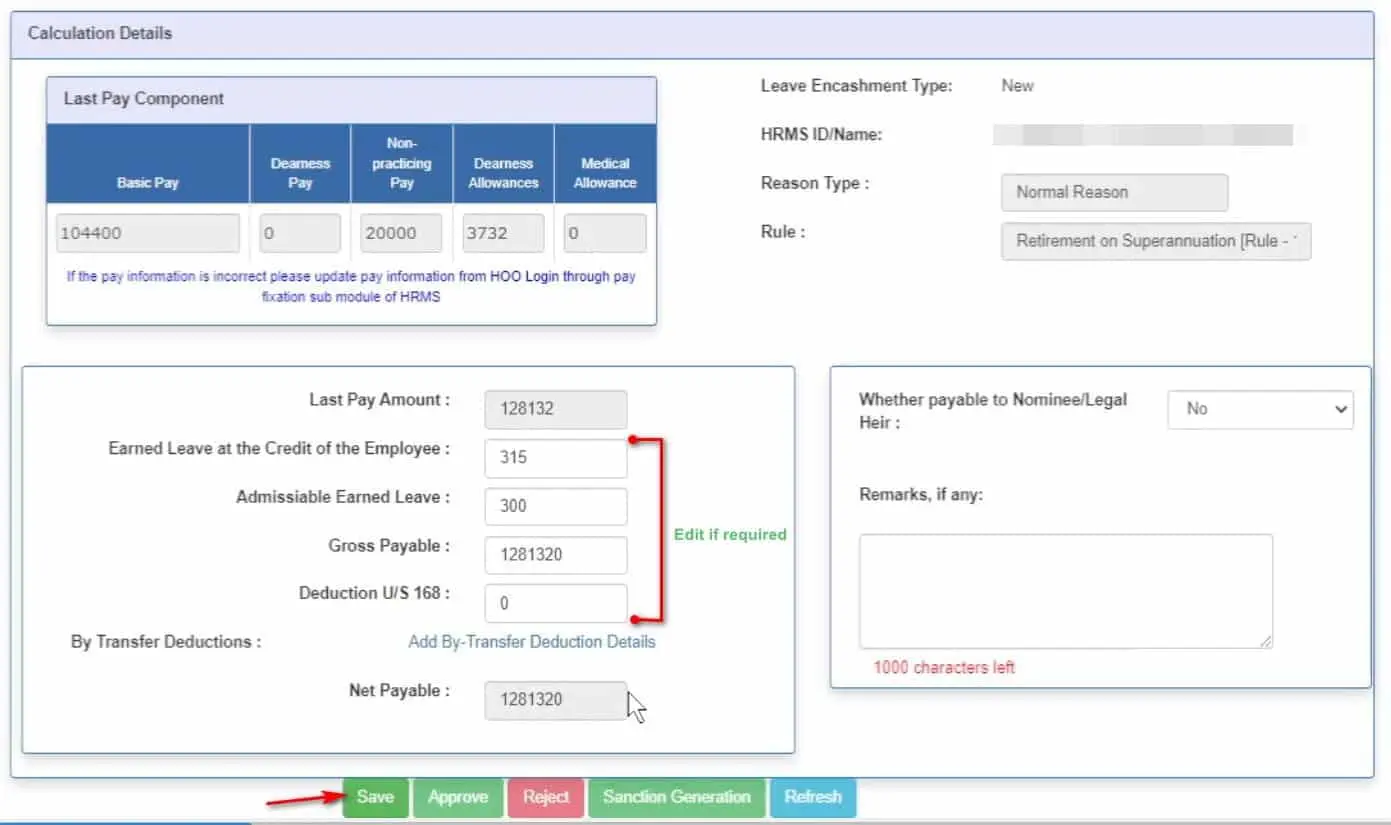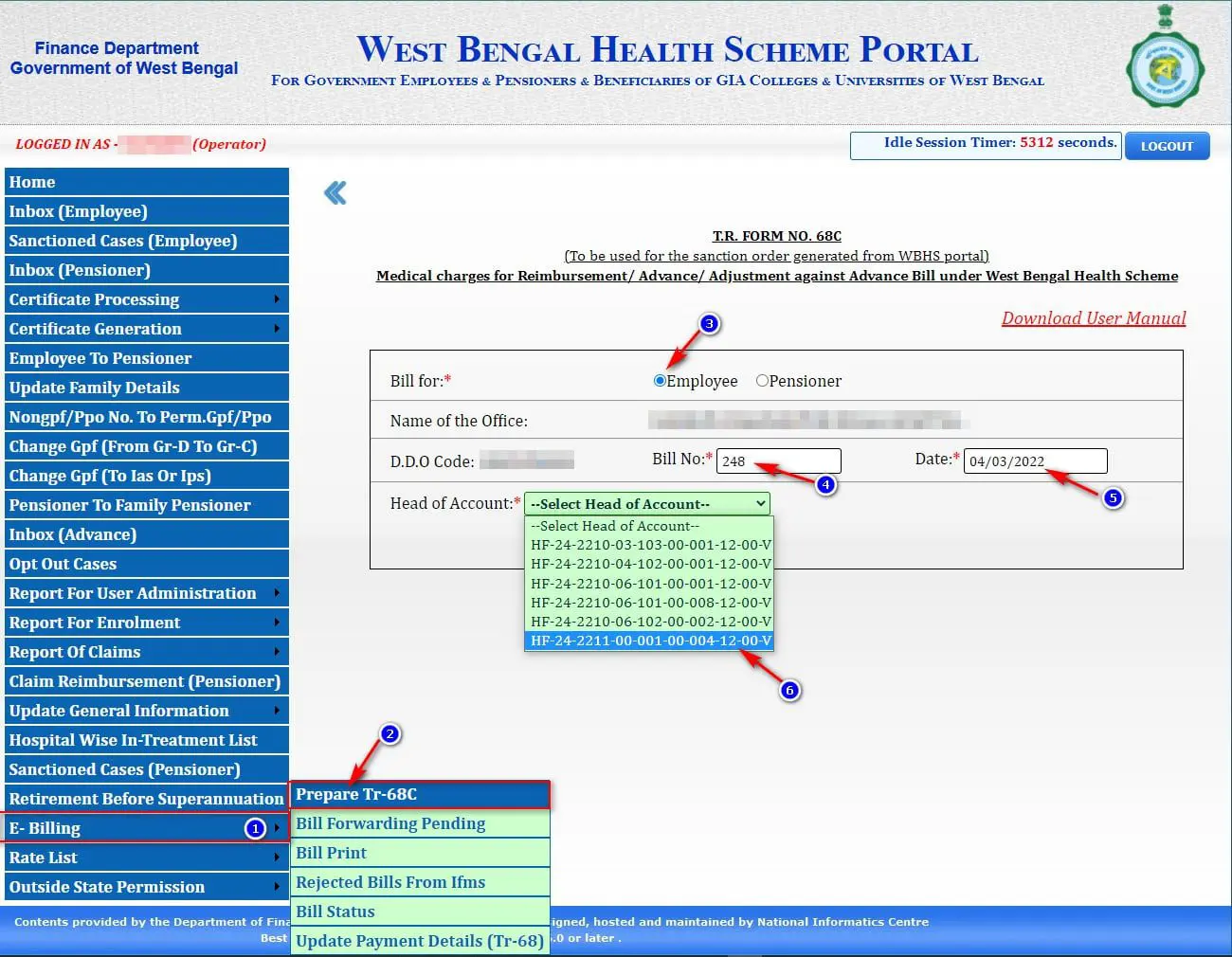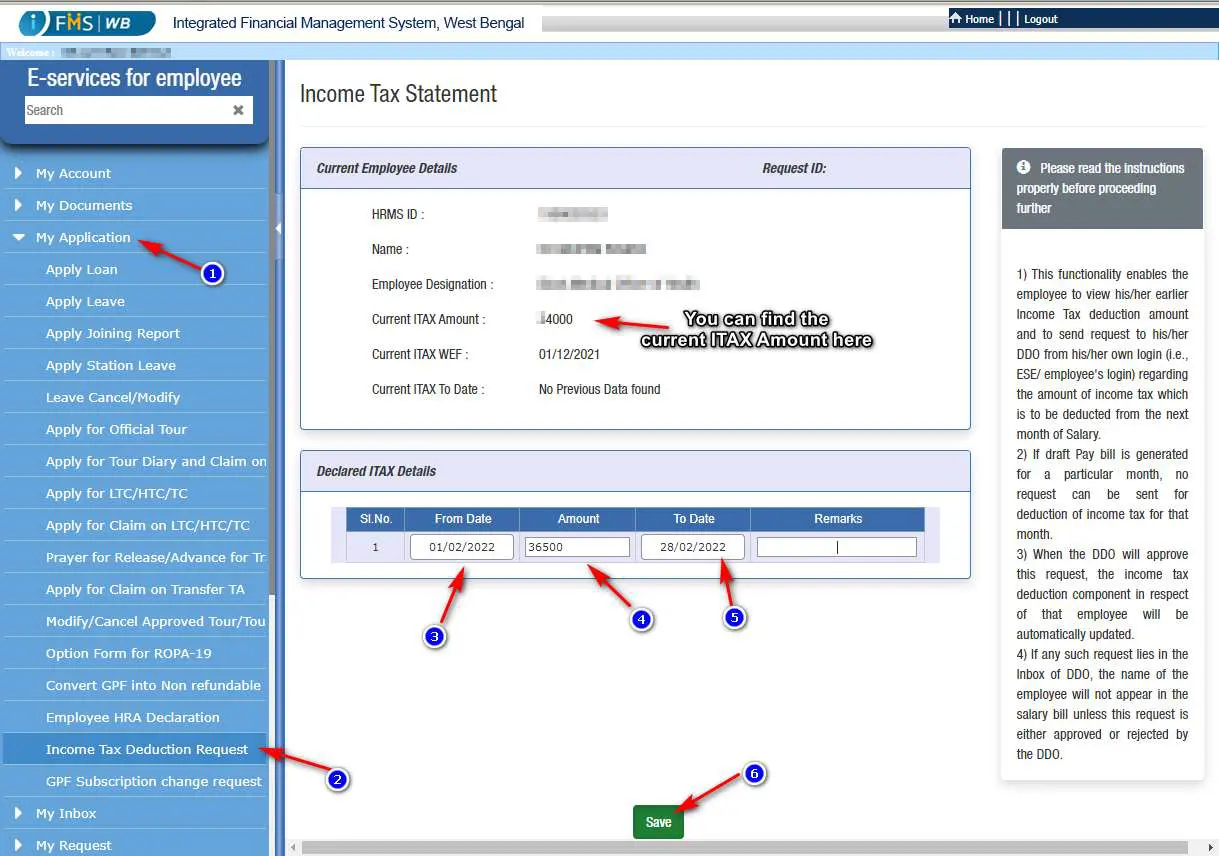How to create a workflow chain for ROPA 2019
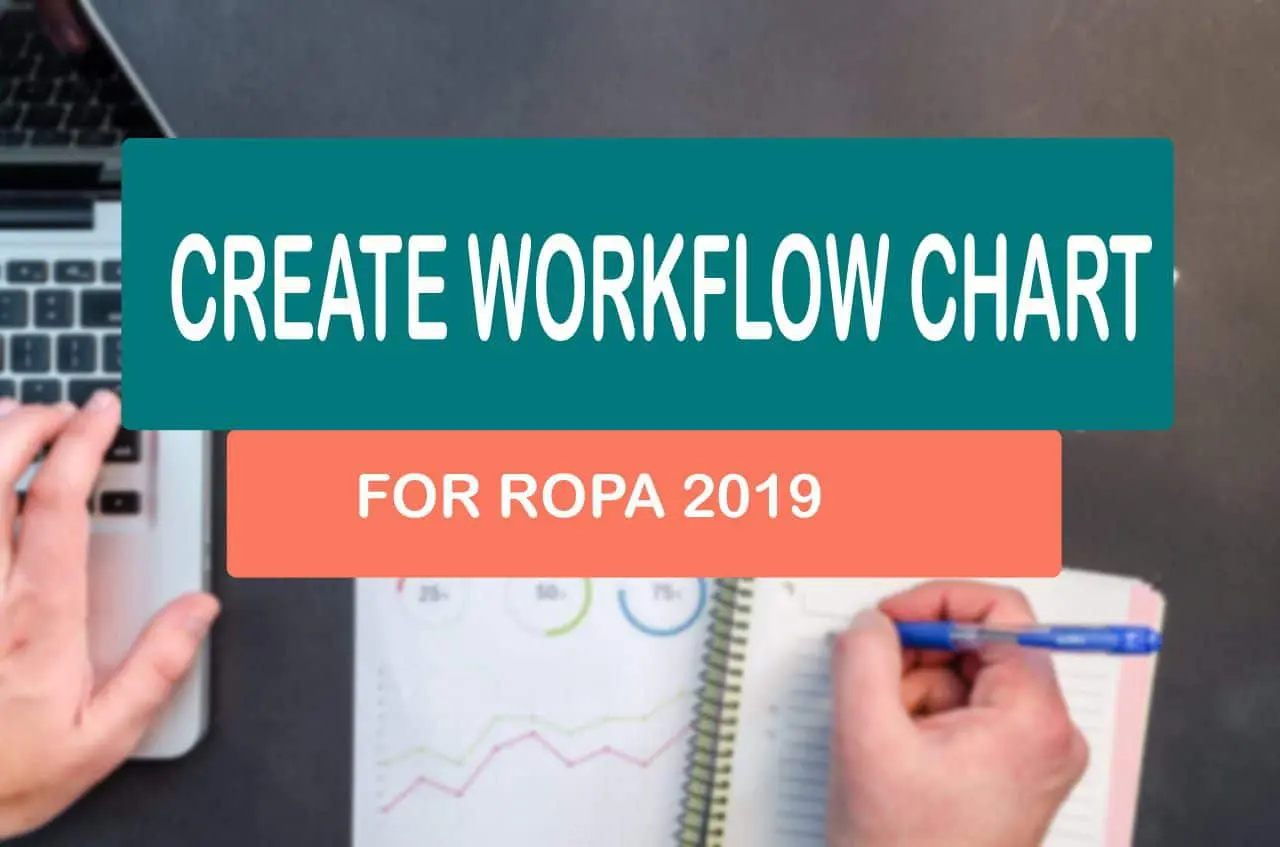
Guideline for Workflow Management for ROPA 2019
1. The module of ‘Organisational Structure and Workflow Management’ in HRMS is designed to cater the need to define the channel of flow for different service related requests of the employees either initiated by the employee himself / herself or by the office of the employee. For ex:- ROPA 2019 option form submitted online by employee X should go to Dealing Assistant N for checking, Head Assistant P for recommending and Assistant Secretary S for approval. After creation of the workflow under ‘Organisational Structure and Workflow Management’, such channel for flowing of request shall be auto defined and any user shall not have to select the user at the time of forwarding the request. On clicking the ‘Forward’ button, the request shall flow in the channel already defined. 2. The HOO shall create the ‘Workflow Nodal Officer’ from the ‘User Management’ sub-system for his own office. HOO of higher level office can also create Nodal Officer for lower level office in the administrative structure, if the office code of such lower level office is created in HRMS by such higher level office. 3. The Workflow Nodal Officer shall create Workflow Operator for creation of workflow chain. 4. The process of creation of Workflow Chain can be done by Workflow operator and can be forwarded to Workflow Nodal Officer for approval. Similarly, the Workflow Nodal Officer himself/ herself can also initiate the process. 5. There are ‘Three’ different sub-links of the ‘Workflow’ for ROPA 2019. They are ‘Create’, ‘Inbox’ and ‘Approved Chain’. A. After entering the ‘Create’ menu sub-link, please read the instructions carefully. After that select the ‘ROPA 2019’ tab for creation of workflow for pay fixation of ROPA 2019. B. On clicking ‘ROPA 2019’ tab, the page for ‘Workflow Description’ shall open. Here the module name shall come automatically. In the field namely ‘Insert workflow chain name’ a name should be provided to remember/identify the workflow chain easily as per the convenience of the user. Example 1: A user may give the name of the workflow chain for pay fixation of ROPA 2019 of the employees of Cadre X Group A having name range alphabetically from A to D as ‘Service Book workflow of Cadre X Group A with initials in the range of A to D’. Example 2: The workflow chain for pay fixation ROPA 2019 of Cadre X Group A belonging to year of joining 1999 to 2005 may be named as ‘Pay fixation for employees of Cadre X Group A whose year of joining is within the range of year 1999 to 2010’. After entering the name, please save the entry and click on ‘Next’ button. Alternatively the user can also click on the tab ‘Select parameters for employees to create workflow chain’. C. In the screen ‘Select parameters for employees to create workflow chain’ the user shall select the parameters of the employees who are posted in the office of the user and for whom the workflow is intended to be created. On the basis of such parameters, separate workflow chains are to be created. The parameters are Cadre, Group, Service Type, DDO, Pay Band, Grade Pay From, Grade Pay To, Year of Joining From, Year of Joining To and initial of name. Out of them parameters like Cadre, Group and Service Type are mandatory and others are non mandatory. The user can create separate workflow chains for separate cadre and group or a single workflow chain for all the cadres and groups as required. The parameters should be selected in the manner the works are actually done in the office. After selecting the parameters please save the data before going to next tab. User can go to next tab by clicking on ‘Next’ button or by clicking on ‘Workflow Chain Users’ tab. D. In this screen different chains for flow of ‘service related application requests’ shall be defined so that an application shall pass through different levels of examining/checking authorities before the application reaches the approver for disposal. In ‘Workflow Chain Users’ tab user shall select the persons who actually shall work in the workflow chain. There may be multiple levels through which the option forms to be checked and pay fixation orders to be generated. By default the system will show two levels. However the user may add more levels in the chain, if required. Example 1: Some employees belonging to Cadre X applies for ROPA 2019 option’ through eSE. The application passes through a Dealing Assistant and Head Assistant for the purpose of examination and is then forwarded to the Additional District Magistrate for approval. The workflow chain to be created shall have 3 levels. In the top level there shall be Additional District Magistrate as approver below whom there shall be the Head Assistant at level 2 and the dealing Assistant at level 3. Process: In this screen the example given above will be entered as follows: A) At first enter the name of the Additional District Magistrate in the field ‘Name of the User (Login)’ in the tab ‘Top Level’. B) Next click on ‘Level 2’ tab and enter the name of Head Assistant in the field ‘Name of the User (Login)’. The ‘Previous level’ field will automatically show the name of the user of ‘Top Level’ i.e. the name of Additional District Magistrate . C) Next click on ‘Add Level After’. Another level as ‘Level 3’ will appear. Now enter the name of Dealing Assistant in the field ‘Name of the User (Login)’. The ‘Previous level’ field will automatically show the name of the user of ‘Level 2’ i.e. the name of Head Assistant. Note: If after creation of any chain it is found that a level required to be inserted between two levels already created then use ‘Add Level Before’ or ‘Add Level After’ buttons after selecting the corresponding level tab before or after which the level is required to be created. If the entries are made by the workflow operator then the same should be to ‘Workflow Nodal Officer’ for approval. If the entries are made by the ‘Workflow Nodal Officer’ himself/herself then the same should be approved directly.
How to create a workflow chain for ROPA 2019
Create a new user:
1) Login as Head of office in WBIFMS portal
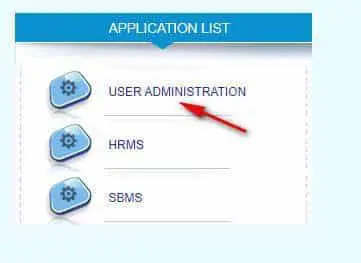
2) Click on the USER ADMINISTRATION option to manage/create user.
3) Click on the user management button
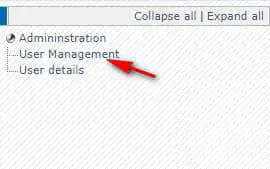
4) Click on add new user button
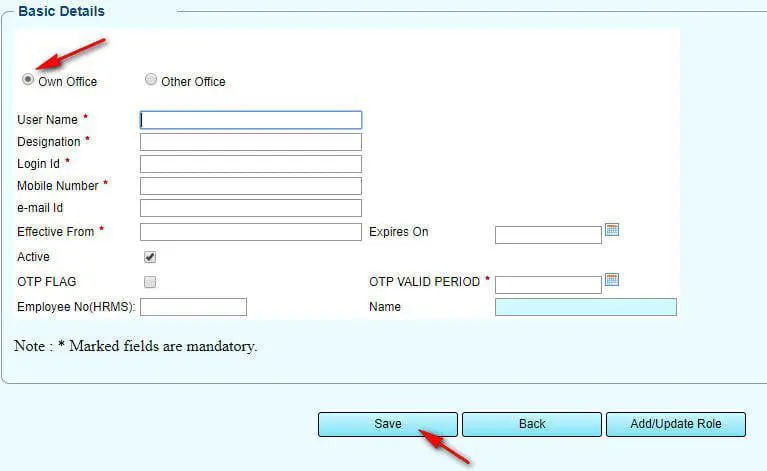
5) Select Own office / Other office as per employee type
6) Fill all the deatils
7) Click on the Save button.
8) Click on the Add/ Update Role button
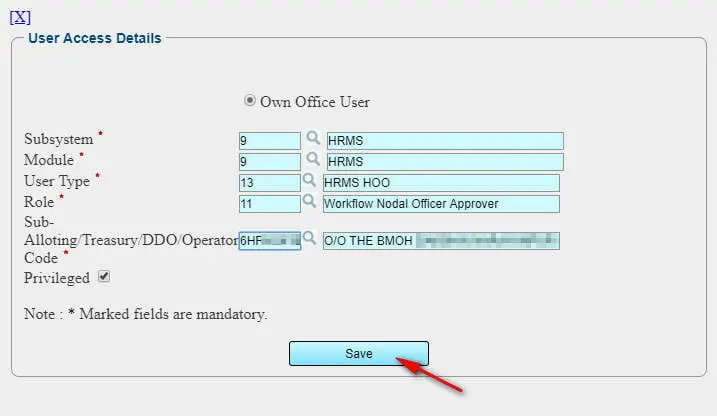
9) Add the role as shown in the above picture to add the Approver.
10) Same way add an operator user and add the role as Workflow Nodal Officer Operator
Create Workflow Chain:
11) From the application list click on the HRMS option
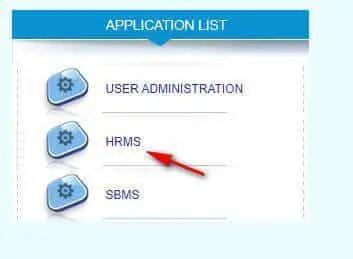
12) Select role as HOO Approver
13) Click on the Organizational Structure and Workflow
14) Click on Workflow ==> Create
15) Click on ROPA 2019 Pay fixation
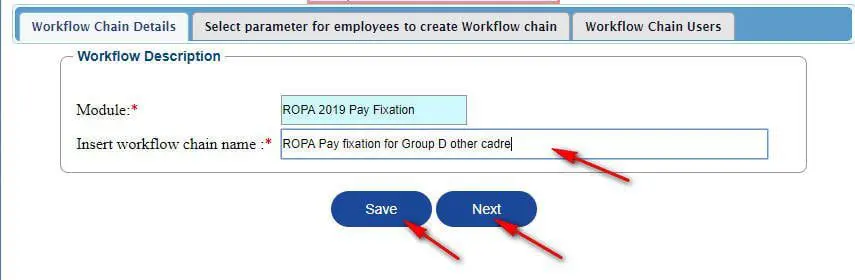
16) Name a workflow Save it and click on the next button.
17) Select the parameter
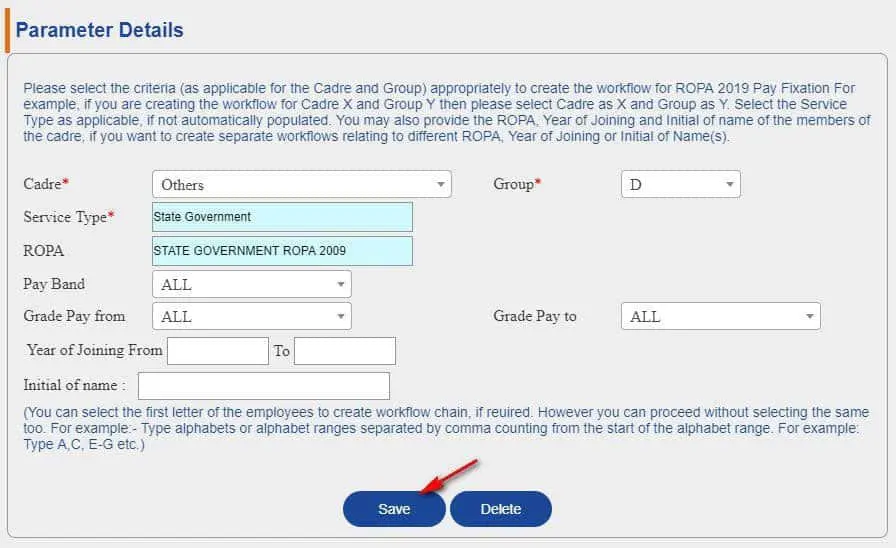
18) Click on the save button
19) Click on the Next button
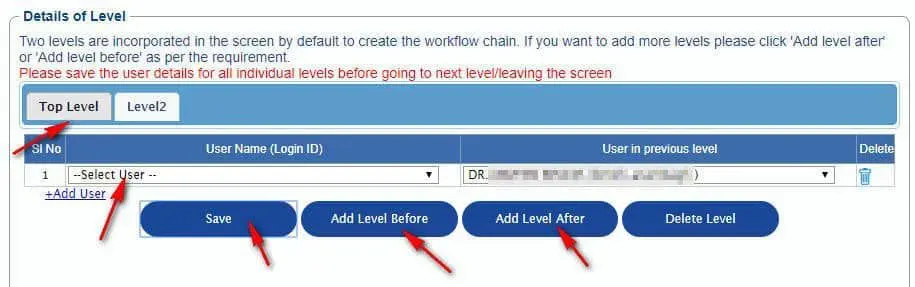
20) Select Workflow approver at Level 1 / Top Level
21) Select Workflow Operator or Dealing Assistant as Level 2 or you can add more level by clicking Add level after/before.
22) Click on the previous button.
23) Approve the workflow.
That’s how a Head of the office can create a workflow chain on HRMS.
Thanks for visiting us.