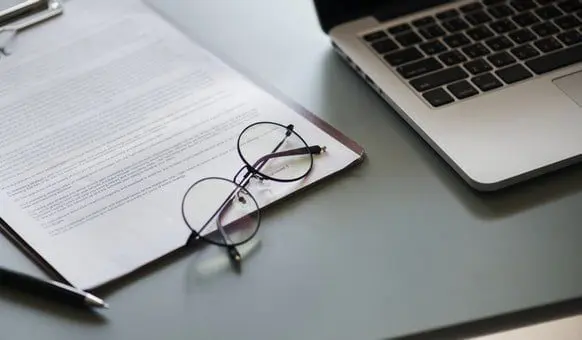In this article showing the process of Family Entry and Online Nomination in WBIFMS for West Bengal Government Employees. Currently, employee’s family details entry can be made in employee master-Relationship Information Details from DDO login. There is a need to provide the same facility in the employee ESE and at HOO level (Both operator and approver end). The user can entry a new family member through this screen. Insert/modify screen will be same as in employee master (all validations that are currently lying in “Relationship Information” under employee master of DDO log in has been provided here also).
Family entry, Nominee Entry, Nominee reports
1. Open Internet explorer or any other web browser.
2. Type URL http://wbifms.gov.in in the address bar of the browser. The Home page of iFMS WB appears.
3. Enter user Login ID & Password.
4. Click on HRMS module.
5. The page will appear as :
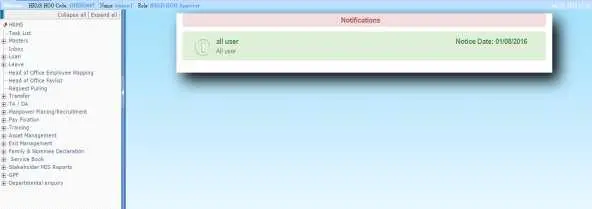
6. User can see the menu named Family & Nominee Declaration.
Family Entry:
7. Click on Family Entry sub-menu under the menu Family & Nominee Declaration.
8. Employee Relationship Details page will appear.
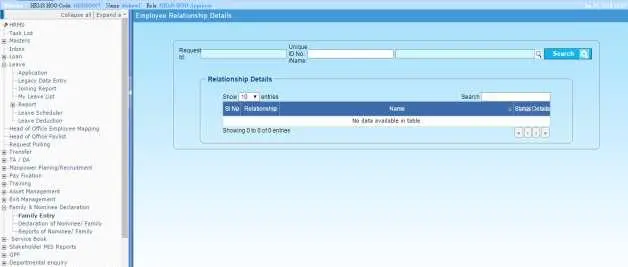
9. Employee Search: By Unique ID or by search criteria.
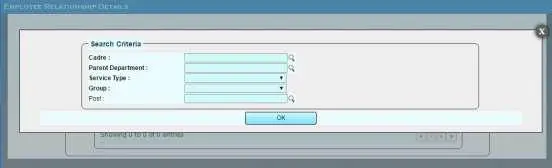
10. Select Cadre, Parent Department by LOV search button.
11. Select Service Type & Group.
12. Select Post by LOV search button.
13. You can see the family details are already entered in employee master as below:
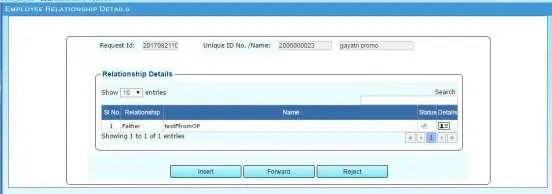
14. If the user want to insert family details, then they need to click on Insert button which is shown in the bottom of the above page.
15. Fields and validations same as existing employee master of DDO login.
16. Employee Relationship Details page will appear.
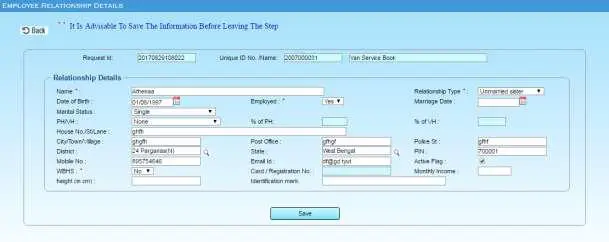
17. Enter all the details as per requirement.
18. User need to select Relationship Type from the drop-down menu.
19. A new filed has been added ‘Marriage Date’. This is a non-mandatory field. But the user now has to put the marriage date if ‘Marital Status’ is ‘Married’. Marriage date will be reflected in different types of report under Exit Management.
20. Click on Save.
21. If relationship is already entered in “Relationship Information” under Employee Master of DDO log in, then enter the unique ID in the Employee Relationship Details Page & click on search. User can see the Relationship Details as below :
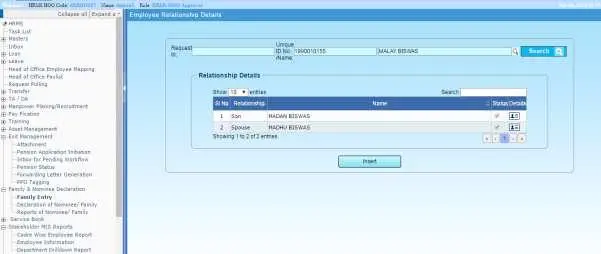
22. After Entering the relationship details from ESE Menu Employee will have to forward this to the HOO Approver. HOO Approver can approve/reject or can send the request to his Operator. After checking the request HOO Operator will forward this to HOO Approver and then HOO Approver will approve this.
23. If “Relationship Information” details are entered once in Employee Master under DDO Log in, it cannot be modified till Relationship details will approved. It can be edited after the approval of relationship details.
Declaration of Nominee/Family :
24. Click on Declaration of Nominee/Family sub-menu under the menu Family & Nominee Declaration.
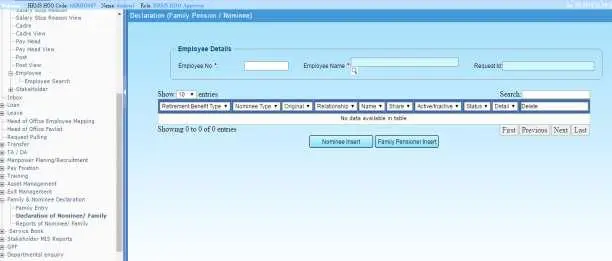
25. Enter Employee No.
26. User can see the Declaration of Family Pension & Nominee if available.
27. The approved record can’t be deleted but it can be activated/inactivated. Click on “Detail” icon and select/deselect the “Active Flag”. Till approval delete facility will be available.
28. There is also an alternative way of searching for the employee. If user want to search nominee details by other employee details like cadre, post etc. , then go to the page :
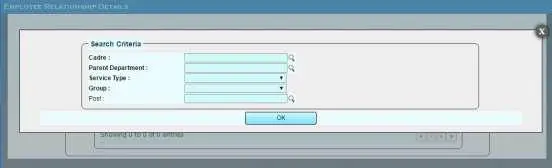
29. Select Cadre, Parent Department by LOV search button.
30. Select Service Type & Group.
31. Select Post by LOV search button.
32. You can see the nominee details as below:
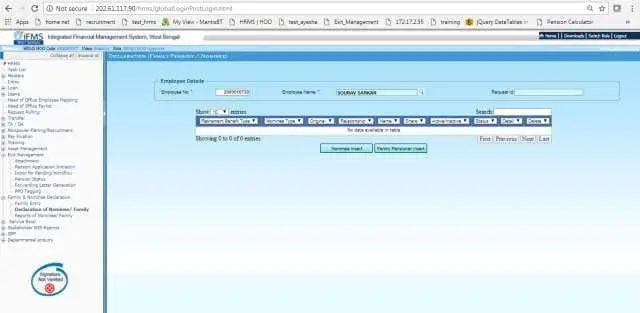
33. There are two buttons on this page. ‘Nominee Insert ‘& ‘Family Pension Insert’.
34. Click on Nominee Insert to declare Nominee for different Type of Retirement Benefit.
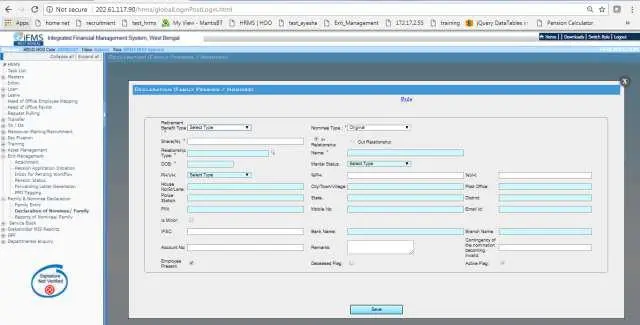
35. “Retirement Benefit Type” can be different types: Death Gratuity , GPF, GISS, LTA.
36. Nominee Rules for every Retirement Benefit Type is available in the ‘Rule’ link
37. “Nominee Type” can be: Original and Alternate
38. “Share (%)”: a user has to put the share percentage for the declared Nominee. Max 100% can be entered for any Retirement Benefit Type.
39. If Nominee Type is Alternate then the user has to select the Original Nominee from Original LOV. This LOV will contain the Original Nominee for that retirement Benefit type.
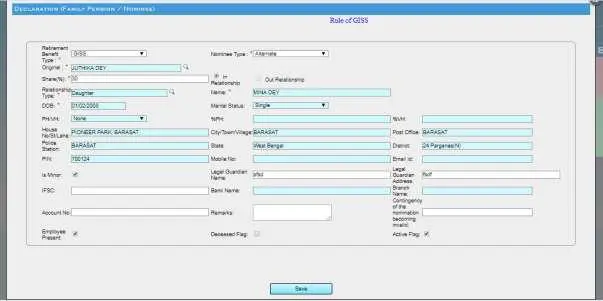
40. For Alternate Nominee, user has to put the “Share (%)” equally or in equally to the same alternate nominees.
41. Relationship for Nominee is either “In Relationship” or “Out Relationship”. If Nominee details are already filled in the system then all those details will come, if In Relationship is selected. In case of Out Relationship user has to enter all the details here.
42. Only one (01) type of relationship is possible in Nominee declaration i.e. if the employee has already been entered family members in ‘Relationship Details’ Page then all nominees have to enter with “In Relationship” for any “Retirement Benefit Type” and the employee can’t declare any “Out Relationship” nominee.
43. But if employee has not entered any family members in Relationship details page then System will allow “Out Relationship” nominee here and a “Remarks” has to be entered. But system will not allow employee/DDO/HOO to enter any family member in ‘Relationship Details’ Page if any “Out Relationship” nominee is present in ‘Active’ state.
44. For In Relationship Type “Relationship type” has to select from LOV (data will come from family details as already entered). Information Entered from Relationship details of family can’t be modified here. If required, user needs to change the same either in employee master Relationship details or in Family Details screen. Once approved, changes will be reflected here.
45. If The Nominee is Minor then check “Is Minor”. Then the user has to enter “Legal Guardian Name” and “Legal Guardian Address”.
46. After Death of Employee HOO will untick the option “Employee Present”.
47. After Death of the nominee HOO will untick the option “Deceased Flag”.
48. To make a approved Nominee Inactive untick the option “Active Flag”.
49. Click on Save.
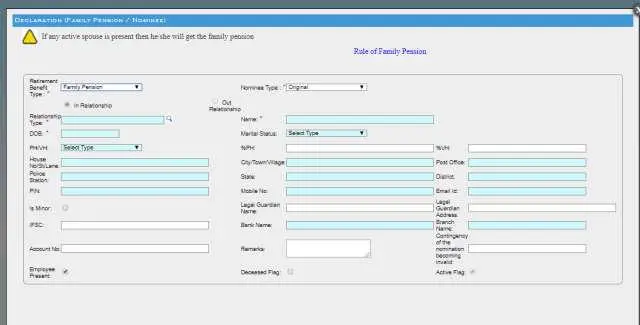
50. For family pension, separate button “Family Pension Insert” is available for the declaration of Family Pensioner.
51. If Nominee Type is Alternate then a user has to select the Original Nominee from Original LOV. This LOV will contain the Original Nominee (only spouse) for that retirement
Benefit type.
52. After saving, Request ID will be generated. Multiple declarations of Nominee/Family and Modification of this declaration can be done in one Request ID. HOO Approver has to approve/reject this to close the request.
53. The user can delete nominee if the request is pending.
54. After Entering the Nominee Declaration from ESE Menu Employee will forward this to HOO Approver. HOO Approver can approve/reject or can send the request to his Operator.
After checking the request HOO Operator will forward this to HOO Approver and then HOO Approver will approve this.
Generate Report
55. If the user wants to generate a Family Pension / Nominee Report, they need to go to the page below :
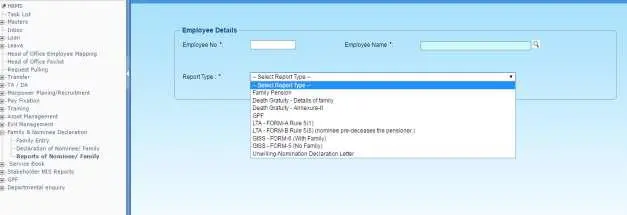
56. Select the Report Type For the particular type of report.
57. There are some validations for generating reports according to the ‘Report Type’.
58. Family Pension & Death Gratuity- Details of Family reports will be generated on Predefined Rule based on the available relationships entered from ‘Family Entry screen‘ for Employee as below :
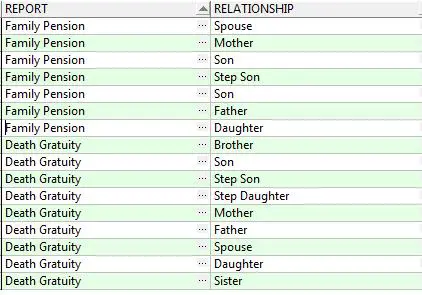
59. Death Gratuity – Annexure-II : There are 2 types of Death Gratuity – Annexure-II .
1. Form I: will be generated if the user has a family and wishes to nominate one member or more than one member thereof.
2. Form II: will be generated if the user has no family and wishes to nominate one person or more than one person.
60. GPF: GPF Nominee will come in this Report.
61. LTA: Declaration of Nominee Report under LTA can be generated before 18th months from the Date of Retirement.
1. Form A Rule 5(1): will be generated for Original Nominee.
2.Form B Rule 5(5) (nominee pre-deceases the pensioner): will be generated for Alternate Nominee if Original Nominee is not alive.
62. GISS Form-5 (with Family): will be generated for Nominee added as ‘In Relationship’.
63. GISS Form- 6 (No Family): — will be generated for Nominee added as ‘Out Relationship’.
64. Unwilling-Nomination Declaration Letter: If any nominee is not present, then an unwilling report will generate. If the nominee is not present then this report will not come.
65. After saving the Nomination and before forward to the next level user can also recheck the declared nominee details by clicking Unapproved Nominee. This option will only come only if there is any pending request for Nominee declaration. Approved Nominee will show the Report with Approved Nominee declarations.
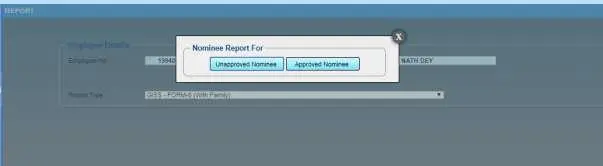
Thank you 😊